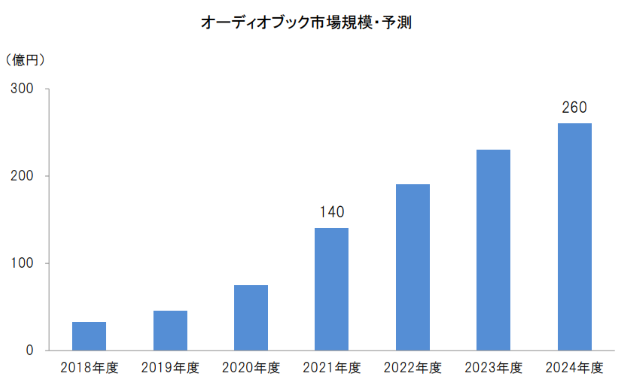オーディブルを効率的に聴きたいけれど、目次の使い方がわからない…そんな悩みを抱えていませんか?
ながら聴きできるオーディブルは非常に便利ですが、内容が膨大なため聴きたい部分を探すのに苦労するときもありますよね。
- 移動中に聴いている際、必要な部分を見つけられず時間を無駄にした
- 聴きたい内容に素早くアクセスし、ストレスなく聴きたい情報を手に入れたい
オーディブルの目次機能を活用し、スムーズに聴きたい箇所にアクセスできる方法を紹介しますね。
- 再生画面の下部にある「目次」をタップすると、目次が表示されます。
- 聴きたい章を選べて、どの章を聴いているかわかりやすくなっています。
- 聴き逃してしまった部分を再度聴けますし、あとで復習もできますよ。

効率よく聴けるようになり、時間を大幅に節約できますよ
あなたも、この便利な機能を活用して、オーディブルをさらに快適に楽しんでみませんか?
>>> 結論 <<<
- 本の中身がどのようになっているかを知ることは非常に重要です。
- 目次を事前に確認すると、どのような内容が含まれているか把握できます。
- 紙本とまったく同じ使い方はできないのでデメリットを理解し、使う必要があります。
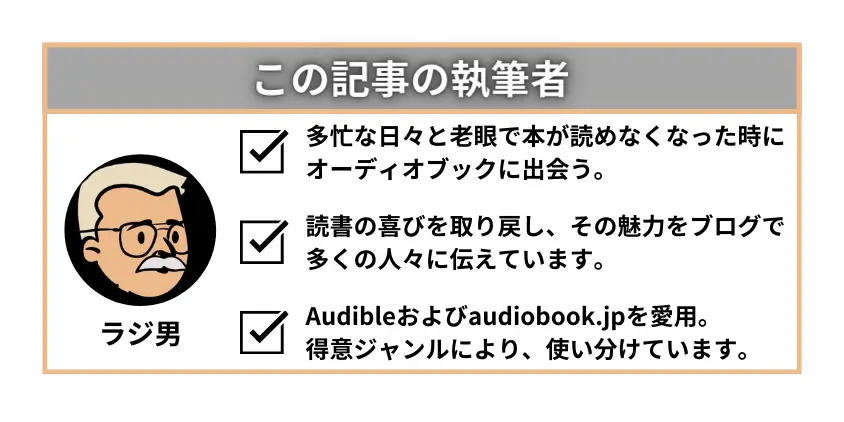
紙本に慣れたかたの目次のニーズ
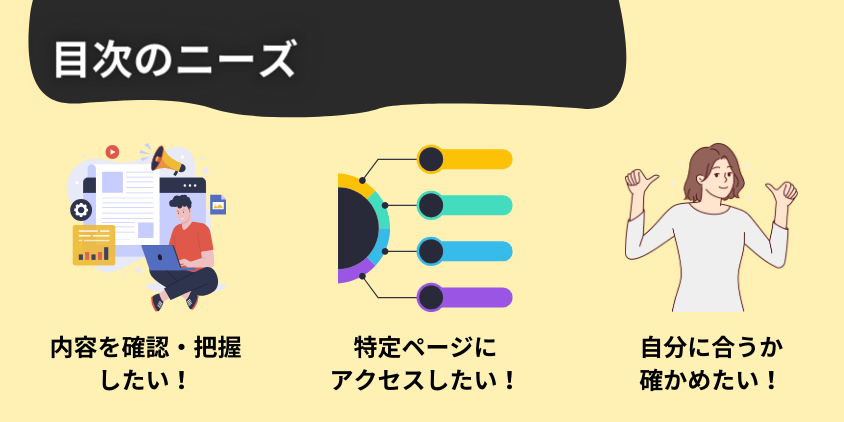
紙本に慣れたかたの目次のニーズは3つあります。
全体内容を確認・把握したい!
- 章やセクションのタイトル名
- ページ番号・ページ数から
- どのページに何が書かれているか
- 読み終えるのにどのくらい時間を要するか?

目次を見ると作者の伝えたいことと自分が知りたいことがマッチしているかわかりますね。
特定ページに迅速アクセスしたい!
- セクションのページ番号を参照すると
- 気になる情報が書かれたページに
- 直接アクセスし、詳細内容を確認。

目次を見て気になる箇所にすばやくアクセスし、詳細事項が確認できますね。
自分好みの本なのかを確認したい
- 本全体の構成や論理的な流れを把握するため
- 章やセクションの図を参照すると
- 詳細を見なくとも感覚的に自分にあっているか確認。

目次に加え、章やセクションの図を参照すると自分の感覚に合っているか判断できますね。
Audibleの目次できること・できないこと

目次のニーズからAudibleの目次できること・できないことを表に整理しました。
| 目次のニーズからやりたいこと | 紙本 | Audible |
|---|---|---|
| 本の構成や内容をざっと確認したい | できる | できる |
| 読みたい場所がどのページにあるかを確認したい | できる | できる |
| 総ページ数や章ごとのページ数が知りたい | できる | できる |
| 図表を確認したい | できる | できない場合あり |
| 目次に加えて、サブタイトルを知りたい | できる | できない場合多数 |
- Audibleの目次は大雑把であり、紙本に比べて詳細には記載されていない場合が多いです。
- 図表は作者により、付属する場合と付属しない場合があります。

何といっても、手軽に本を手に取って目次が見られない(=ダウンロードしないと見られない)のが使いにくい点の一つです。
Audible(オーディブル)目次を見る方法
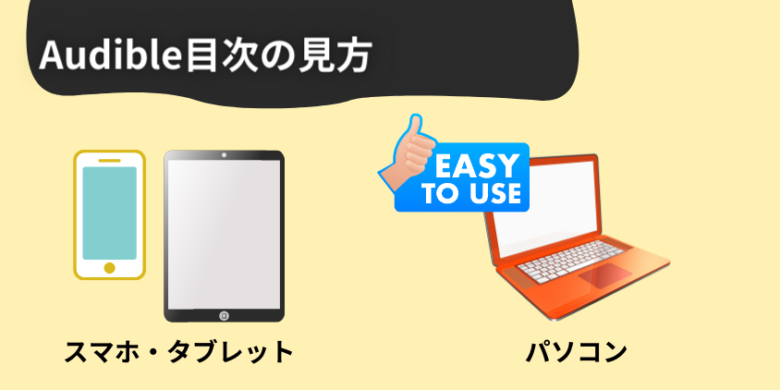
Audible(オーディブル)目次を見る方法は2種類あります。
スマホで目次を見る方法
スマホ(iPhone、Android)で目次を見る手順は以下の通りです。
iPnoneの場合
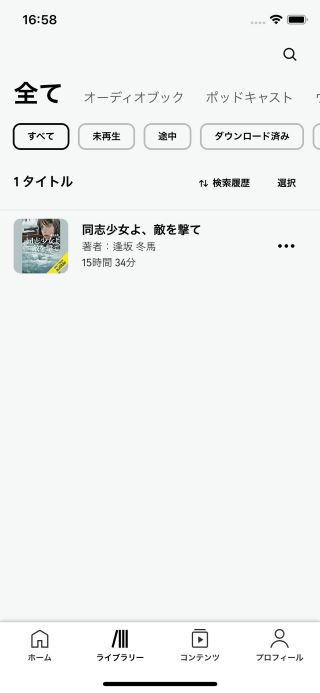
Androidの場合
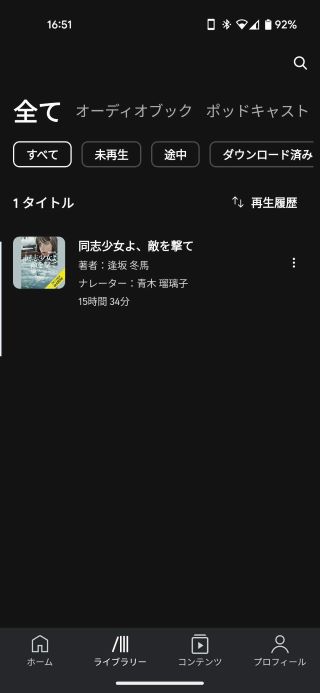
iPnoneの場合
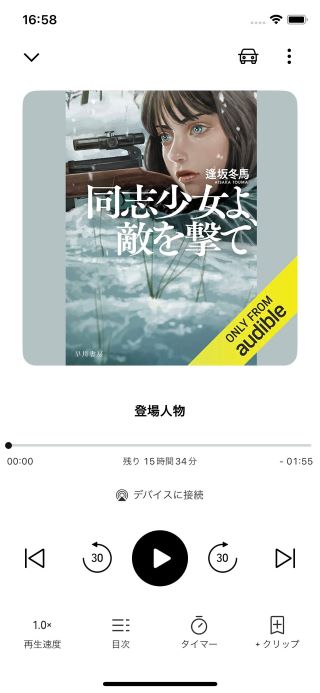
目次:画面下部の「目次」をタップ
Androidの場合
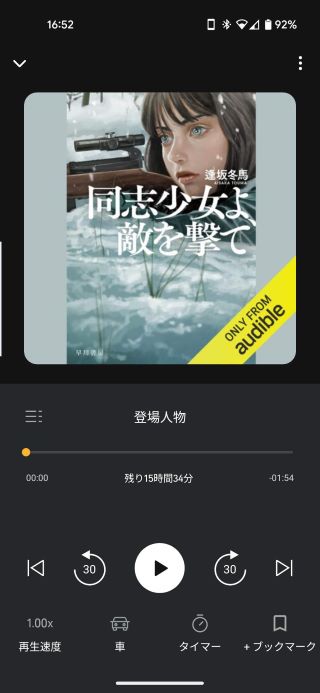
目次:画面中央の「=」マークをタップ
iPnoneの場合
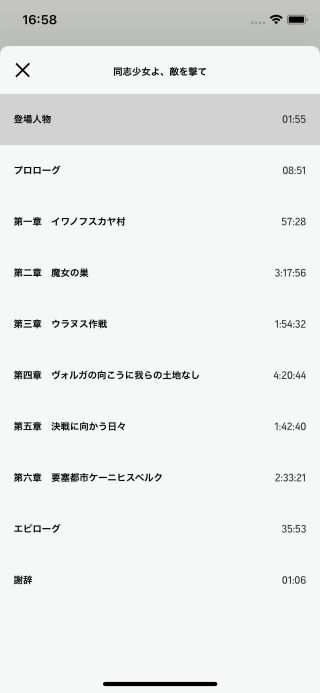
Androidの場合
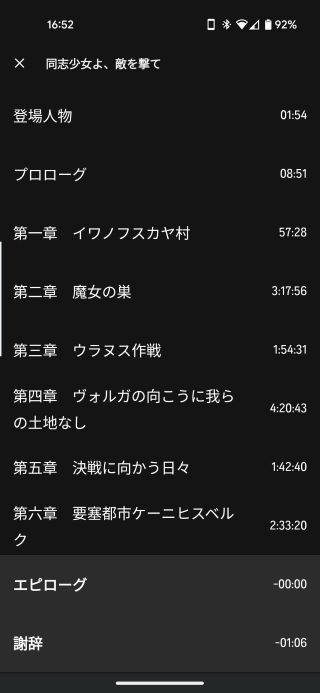
- 本の構成や内容をざっと確認できます。
- 読みたい場所がどの場所にあるかを確認できるのが便利です。
- 総ページ数や章ごとの再生時間を確認できます。
PC(パソコン)で目次を見る方法
PC(パソコン)で目次を見る手順は以下の通りです。
- ライブラリーに追加された本で付属資料があるタイトルを選びます。
- 「今すぐ聞く」でオーディオブックを再生。
- 「PDFを開く」で付属資料のPDFがダウンロードされます。
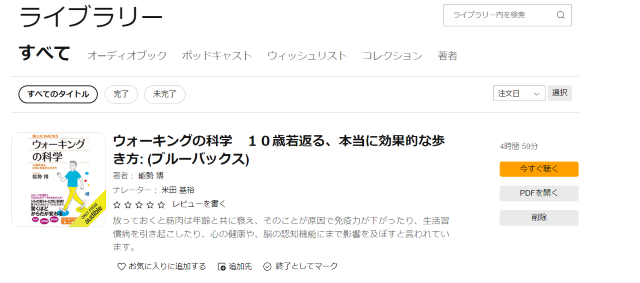
- 「今すぐ聞く」をタップし、オーディオブックを再生
- その後「PDF」をタップし、付属資料のPDFファイルを開きます。
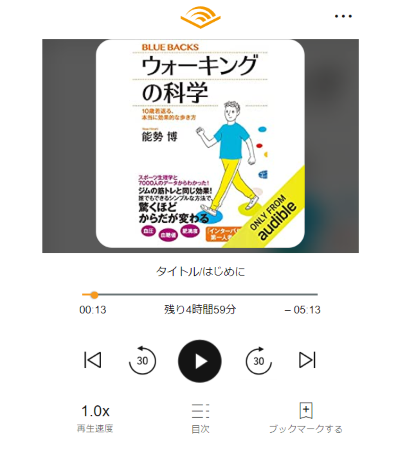

- 付属資料を見ながら、cloud-playerで再生を開始します。
- オーディオブック再生とは同期していないため、ページは自分でめくる必要があります。

- 本の構成や内容をざっと確認できます。
- 読みたい場所がどの場所にあるかを確認できるのが便利です。
- 総ページ数や章ごとの再生時間を確認できます。
- オーディオブックを聴きながら、図表が確認できます。
付属資料の見方については、Audibleの付属資料・PDFで記憶力アップ!図表が見れない時の対処法も解説が参考になります。

Audible(オーディブル)目次が表示されない場合
iPhone版Audible(オーディブル)アプリの再生画面が変更され、目次の位置が変更になりました。
Android版同様、画面中央の「=」マークをタップすると目次が表示されます。

以前、目次アイコンがあった箇所にはドライブモードが表示されるなっています。
変更前
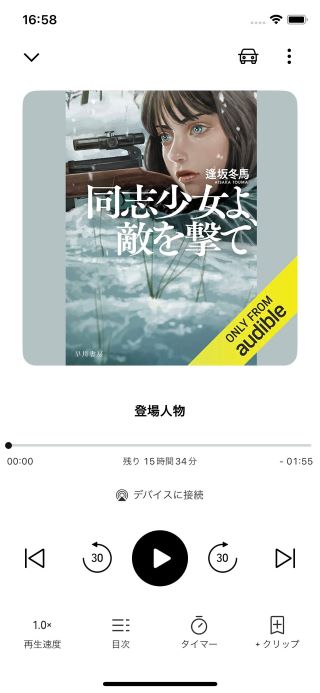
変更後
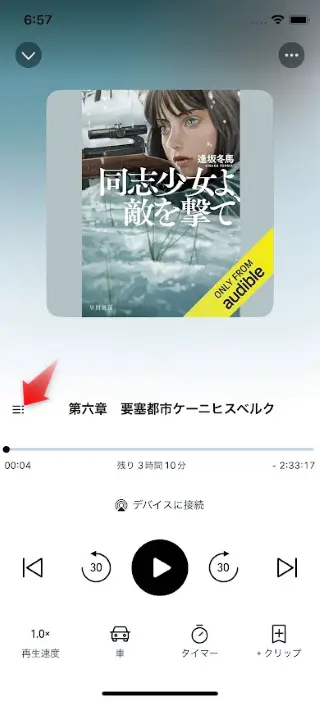
Audible(オーディブル)目次に関するQ&A

Audible目次のオススメ利用方法のまとめ
Audibel(オーディブル)でオーディオブックを聴く場合、紙本と同じように目次は見られるのでしょうか?
- 再生画面の下部にある「目次」をタップすると、目次が表示されます。
- 聴きたい章を選べて、かつどの章を聴いているかわかりやすくなっています。
- 聴き逃してしまった部分を再度聴けますし、あとで復習もできますよ。

目次があると、より効率的にオーディオブックを楽しめますね。
- 聴き放題で気になる本を制限なく楽しめ、財布にもやさしい!
- 混雑した電車でも目を使わず、快適な読書環境を実現!
- プロのナレーターによる朗読で臨場感溢れる読書体験!
- 目の疲労から解放され、読めないから読めるへ好転!
\20万冊がスマホで聴き放題/
30分/日でも3冊/月読める
\3ステップ3分で完了/
今だけもらえる特典!
オーディブルをたっぷり試せる「初回限定特典」は今だけ!30日間の無料体験をスマホで利用する権利が、手に入ります。

>>> わたしがオーディオブックをオススメする理由 <<<
①持ち運びが簡単でさまざまなシーンで「ながら読書」ができると
- 満員電車での通勤時間・車で移動しながら
- 家事をしながら
- ウォーキング、ランニングしながら
- ソファーで横になりながら
スマホ操作(目は疲れず・手は自由に)から解放され、忙しい人でも読書できます。

②聴き放題サービスが提供され、本が安価で聴けて
情報インプットが読むから「聴くスタイル」となり、読書量が自然に増えます。
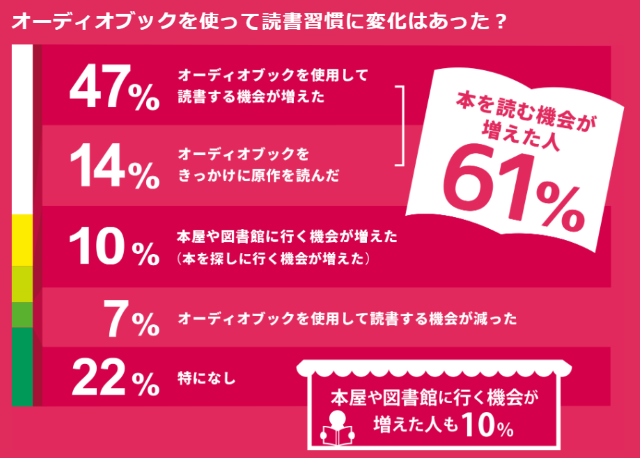
③利用者数も増加。多くの方が魅力に触れています。
- スキマ時間の活用で時間の効率化ができるようになった
- 読書が苦手でも本が読めるようになった
- 老眼で本を読めなかったが、オーディオブックが解決してくれた
- 電子書籍が苦手だったのオーディオブックに切り替えた
日本能率協会総合研究所の調査レポートによれば、オーディオブック市場は拡大傾向と推測
紙本の代替として目を休めながら時間を有効活用でき、スマートフォンの普及とともに市場が形成される。
日本能率協会総合研究所