ゲーム中に突然PCが再起動・・・
何が原因か全然わからない・・・
ゲームプレイ中に突然PCが再起動する問題が発生しました。
Kernel Power Event ID 41(KP41病)と呼ばれる症状です。
この問題に対処した方法をまとめました。
もし、同じような症状に悩まされている人は、この記事を参考に原因を探ってみてください。
この記事で紹介している方法は、対処法の一例です。KP41病は原因が様々で、この記事の内容で必ず修正できるとは言えない点はご了承ください。
 ナオ
ナオ原因が不明なことが多いため、必ず直るとは言えませんが、何か修正のきっかけになればと思います。
Kernel Power Event ID 41の症状
KP41病と呼ばれるKernel Power Event ID 41は、PC起動中に突然シャットダウン(再起動)してしまう症状です。
KP41病は、いつ発生するかわかりません。
- Windowsが起動した直後
- 特定のアプリを起動中
- 一定時間経過後
- Web閲覧中
- ゲームプレイ中
KP41病の原因は1つではなく、複数の要因が挙げられます。
次にその要因の一例を紹介します。
KP41病の要因例
KP41病の要因を上げるとキリがありません。
- グラボの不良
- マザーボードの不良
- 電源の劣化
- ハードウェアの故障
- 各種ドライバーの不具合
- 特定アプリの不具合
- その他
これらの問題を1つずつ確認していくには、とても時間と労力がかかってしまいます。
ここから、今回KP41病を発症した状況や調査、対処した方法を紹介します。
KP41病が発生した状況
- 2024年7月22日から突如発生
- Cod MW3をプレイ中、突然PCが再起動した
- KP41病が発生するのは、バトル中のみ
- KP41病が必ず発生するとは限らず、発生ポイントが特定できない
- Red Dead Redemption 2プレイ中にも発生
- KP41病が発生するタイミグ以前からハードウェアの変更は無い
2024年7月22日から突如発生しているため、ゲームかドライバーの問題と推測します。
そこで、Cod MW3とRed Dead Redemption 2のパッチノートを見ましたが、この日にアップデート(事前ダウンロード)があったかは不明でした。
ここから、KP41病の確認と対処した方法について、順を追って説明していきます。
KP41病が起きているか確認する
Windows 11で、Kernel Power Event ID 41(KP41病)が起きているか確認する手順です。
Windowsのツールバーにある検索に「Windows ツール」と打ち込みます。
検索で出てくる「Windows ツール」を起動してください。
アプリが見つからない時は「Windows」と「ツール」の間に半角スペースを入れてみてください。
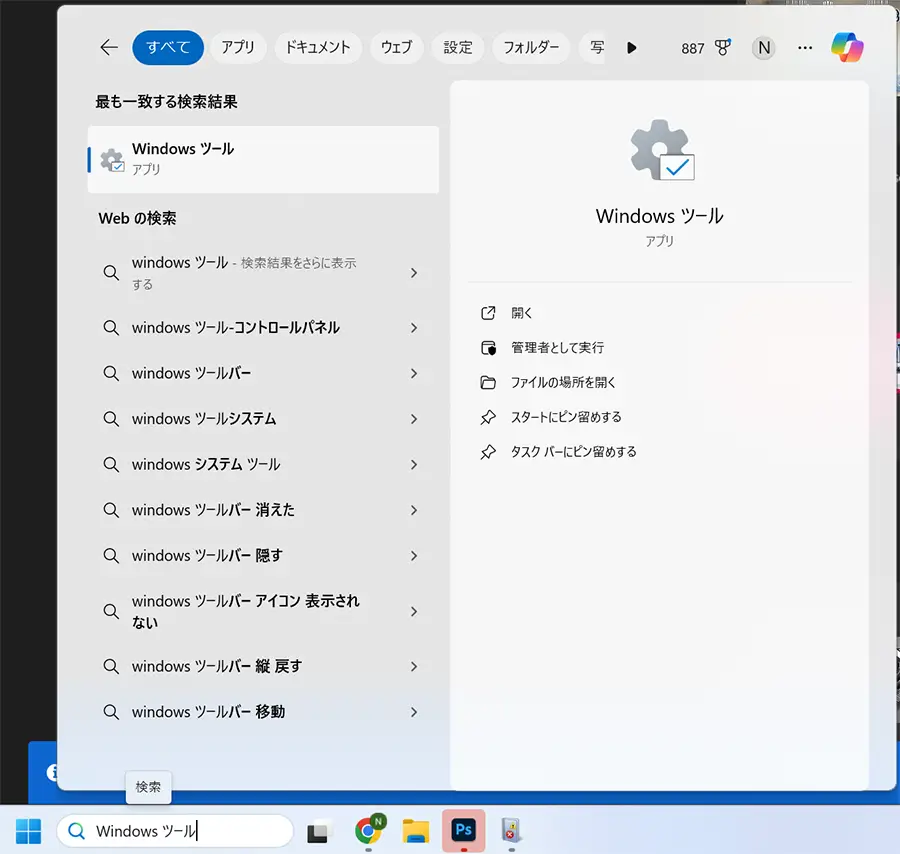
Windows ツールにある「イベント ビューアー」を起動します。
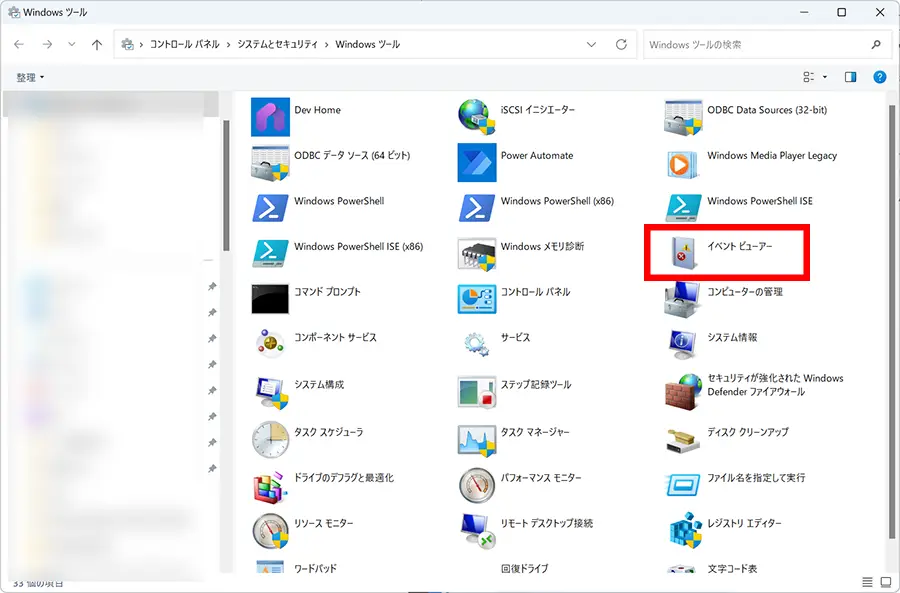
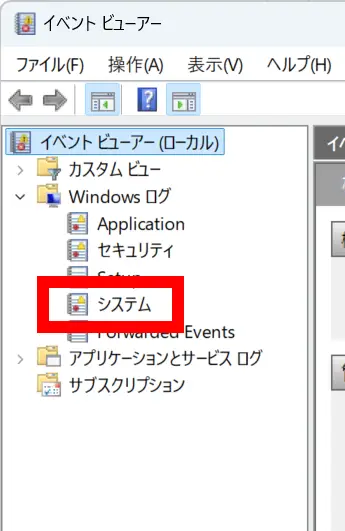
イベント ビューアーの左側にあるツリーから以下の順で選択します。
- Windows ログ
- システム
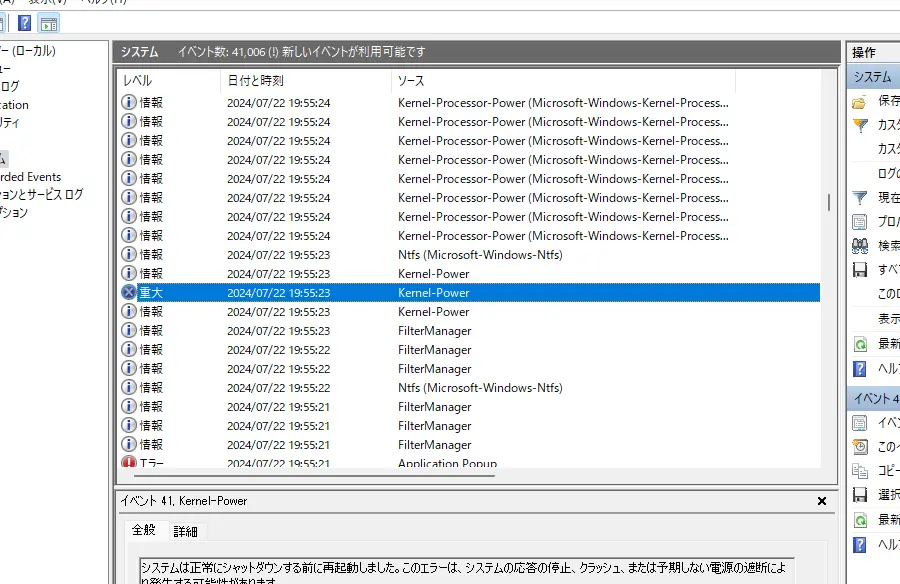
イベント ビューアーの中央に表示されるイベント一覧を確認します。
PCが再起動した日時付近で「重大」というイベントを探してください。
見つけたらクリックします。
イベントで重大をクリックすると、中央下に内容が表示されます。
「詳細」タブをクリックし「+ System」をクリックしてください。
Systemの中に「EventID 41」が表示されているので、KP41病です。
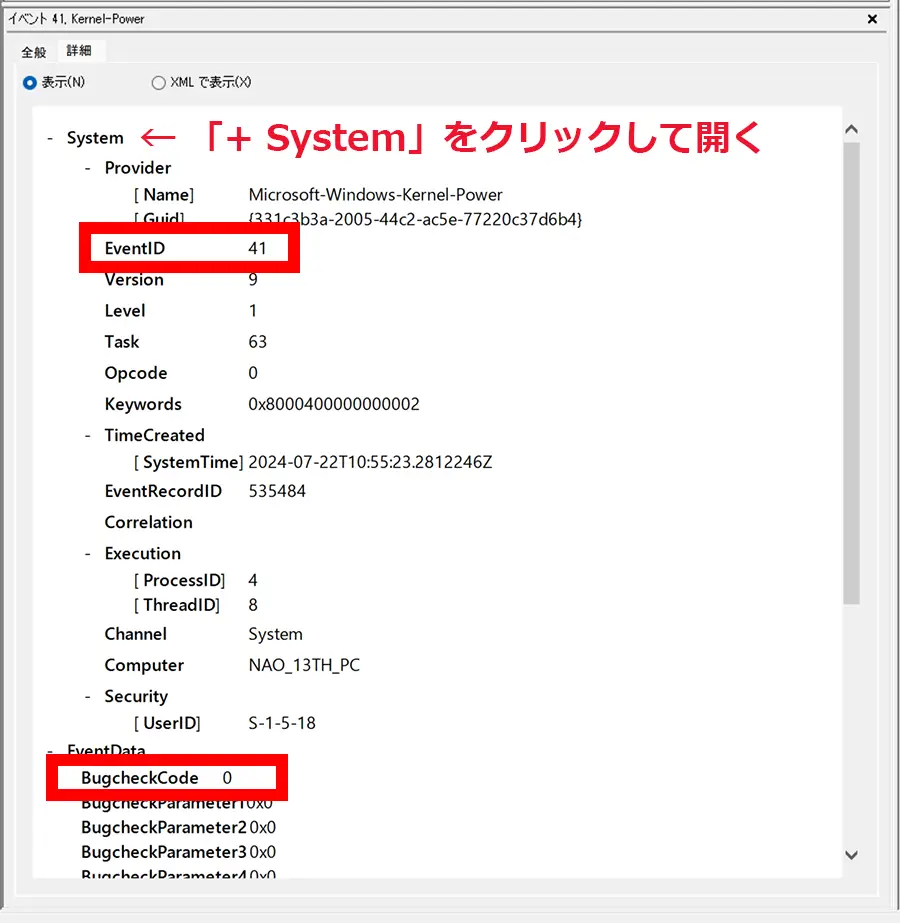
今回発生した状況では、EventDataの中で「BugcheckCode 0」となっている点にも注目です。
BugcheckCodeが0になっているということは、原因が特定できない不具合ということです。
このままでは対処ができないので、次にダンプファイルで原因が見つからないかチェックします。
WinDbgで要因を特定する
さらに原因追及するため、ダンプファイルを確認します。
ダンプファイルの説明はここをクリック
ダンプファイル:コンピュータのメモリやストレージの中身をそのまま保存したファイルのこと。
例えば、コンピュータがエラーで止まってしまったとき、その原因を調べるためにダンプファイルが使われます。このファイルには、エラーが起きたときのメモリの状態やプログラムの実行状況などが含まれています。これを解析することで、どこで何が問題だったのかを詳しく知ることができます。
ダンプファイルの確認には、WinDbg(Windows デバッガー)というアプリを使いました。
以下、ダンプファイルの確認手順です。
WinDbgをインストールしたら「管理者として実行」をします。
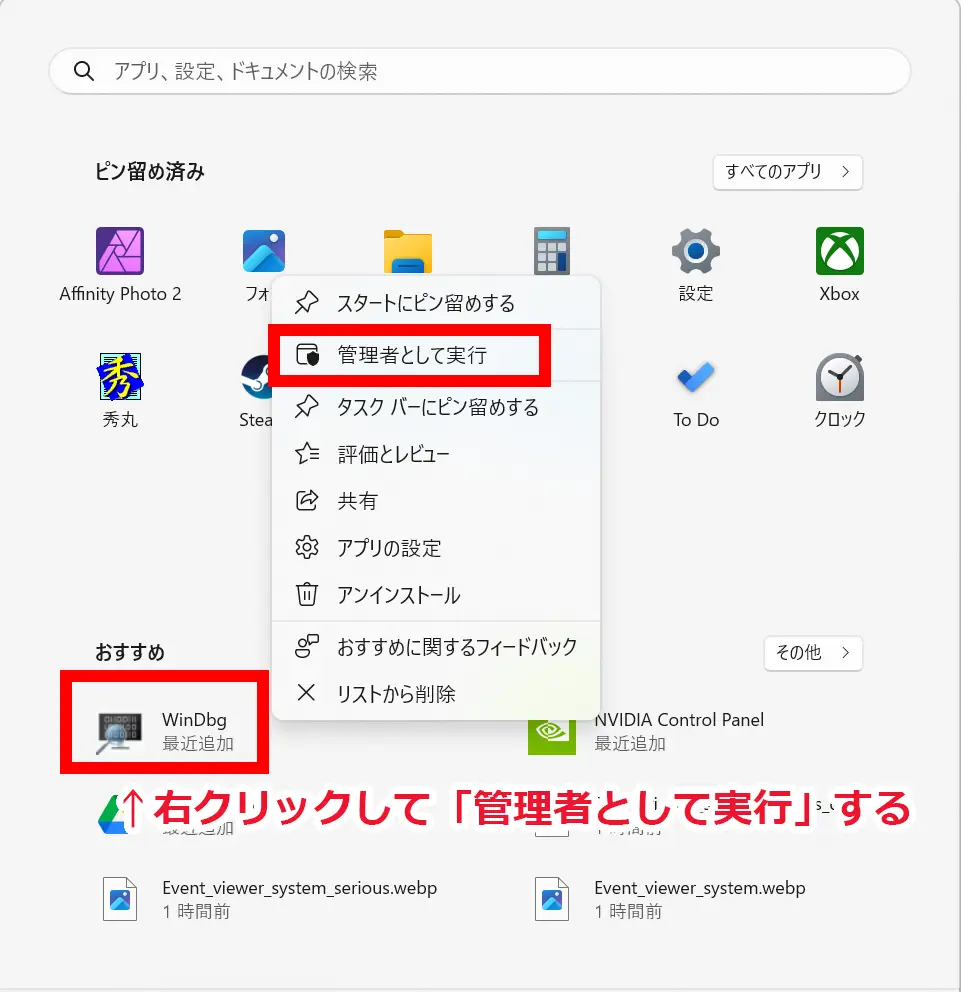
管理者として実行しないと、ダンプファイルにアクセスできません。
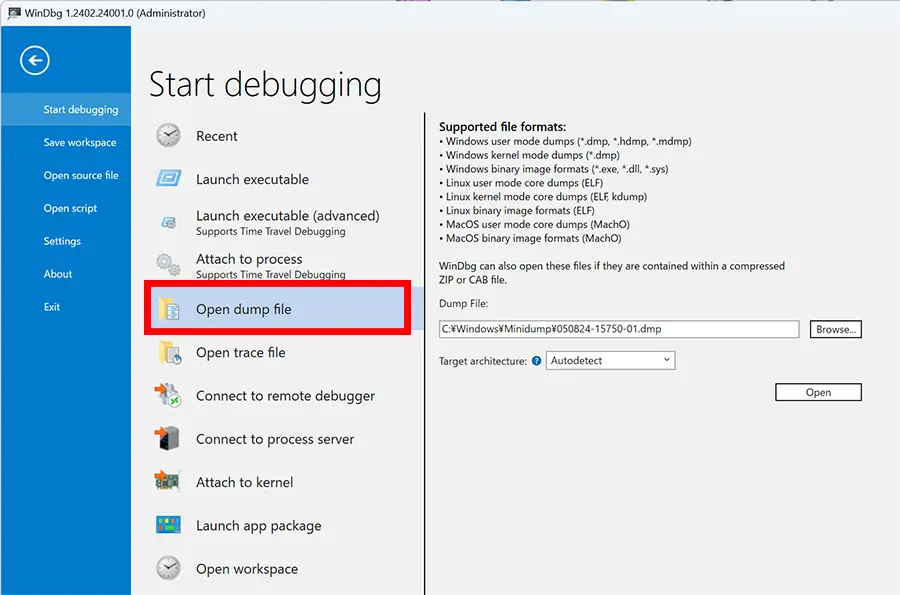
- WinDbgが開いたら、左上の「ファイル」をクリックします。
- 次の画面で「Open dump file」を選択し、ダンプファイルを開いてください。(画像参照)
- 画面右側の「Browse」を押し、以下のファイルパスを指定。
C:\Windows\Minidump - Minidumpフォルダにある「****.dmp」を選択します。
- dmpファイルを選択したら、Openを押してファイルを開きます。
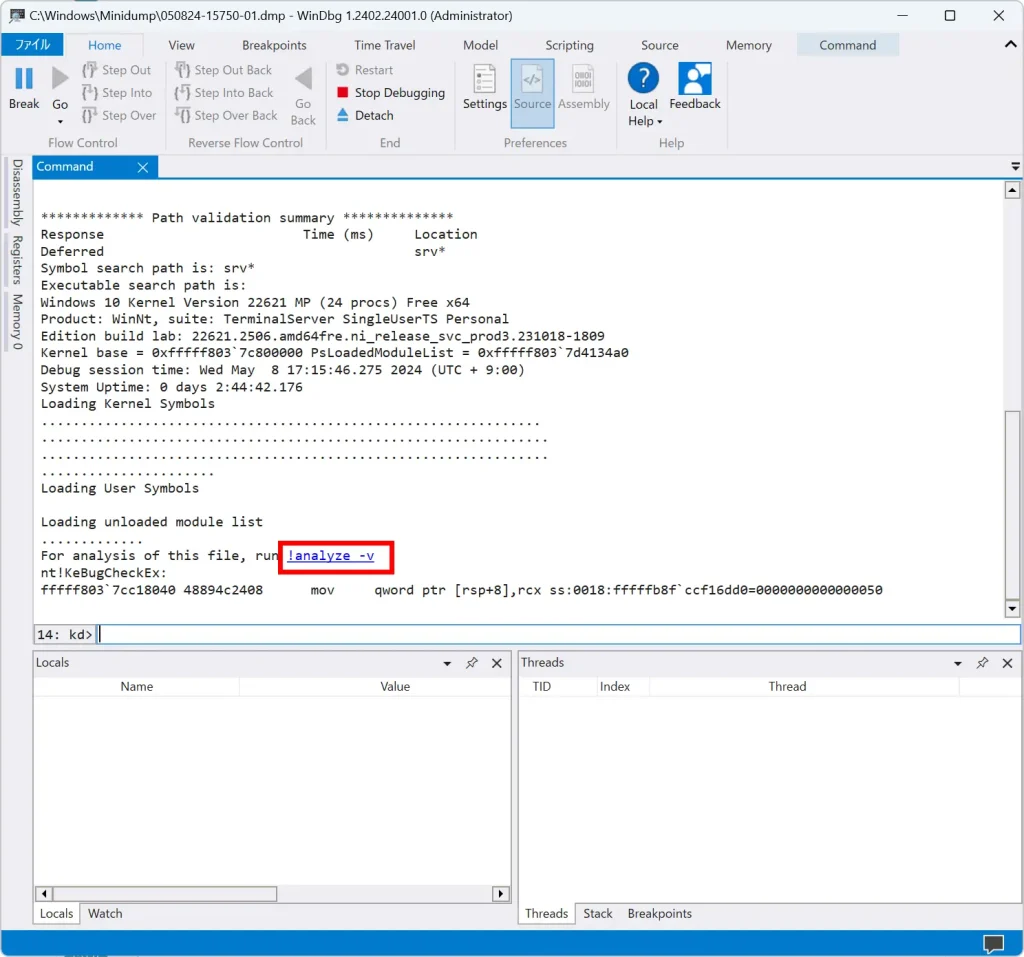
ダンプファイルを選択すると、画像のようになります。
「!analyze -v」を押すと、内容チェックが自動で実行されます。
チェックが終了すると、最後にエラーが起きたときに何が実行されていたか書かれます。
以下の画像を見ると「EasyAntiCheat_EOS」が実行されようとしてエラーが出ているような状況でした。
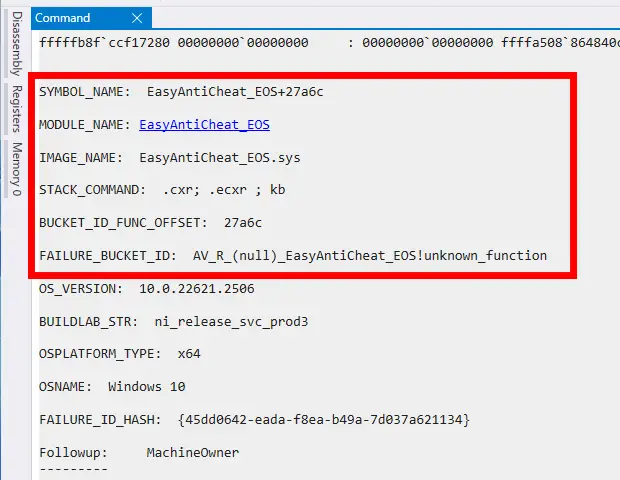
EasyAntiCheat_EOSはフォートナイトを実行するときに必要な、チート対策ツールです。
一旦、EasyAntiCheat_EOSを削除して、Kernel Power Event ID 41(KP41病)が発生しないか確認することにしました。
EasyAntiCheat_EOSの削除
EasyAntiCheat_EOSの削除はEpic Game 公式サイトの手順で行います。
ここで紹介する手順は、レジストリエディタを使います。誤ったレジストリの変更、削除は、PCの故障にもつながる恐れがあるため、有識者に依頼するか自己責任で対応してください。
C:\Program Files (x86)の「EasyAntiCheat_EOS」フォルダを削除します。
「Windowsキー+R」を押して「regedit」と入力してOKを押す。
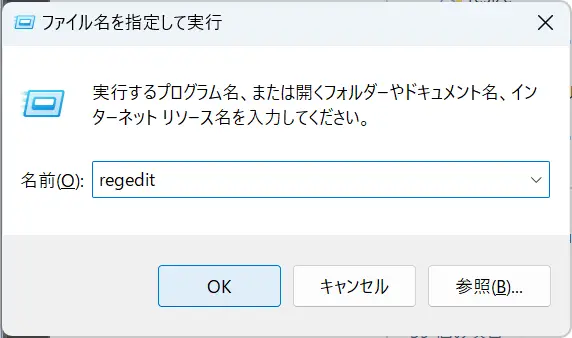
レジストリエディタを起動すると、以下のような画面が表示されます。
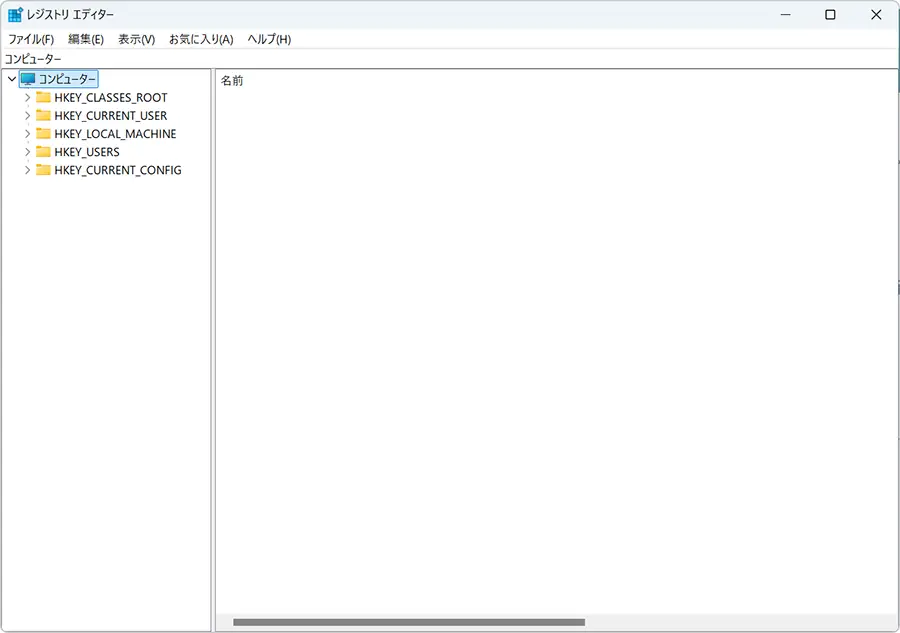
左側のツリーにある「HKEY_LOCAL_MACHINE」を右クリックし、検索を選択します。
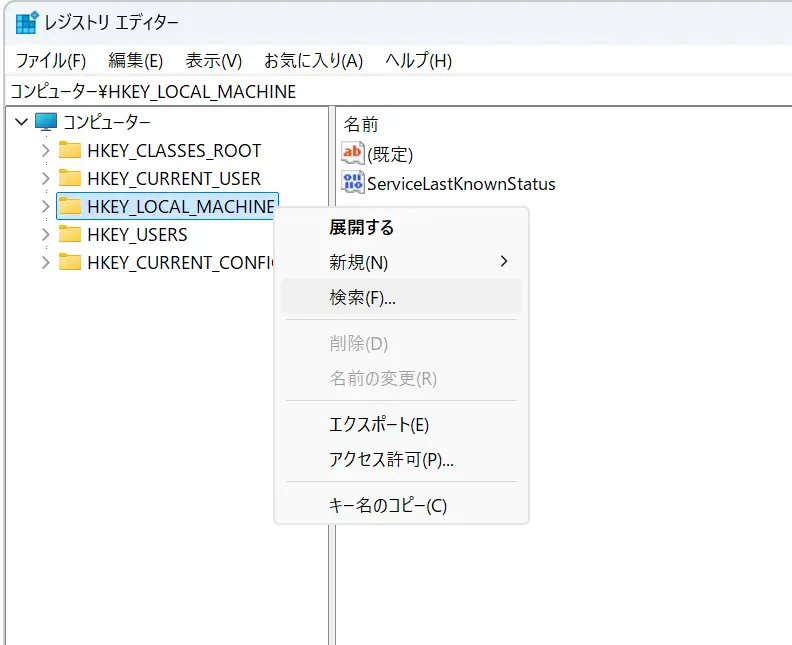
検索に「EasyAntiCheat_EOS」を入力し、検索を開始してください。
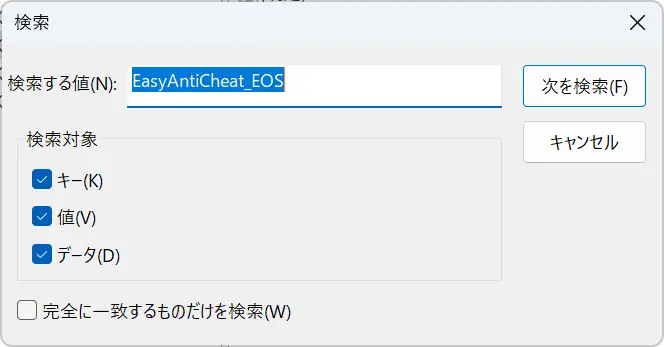
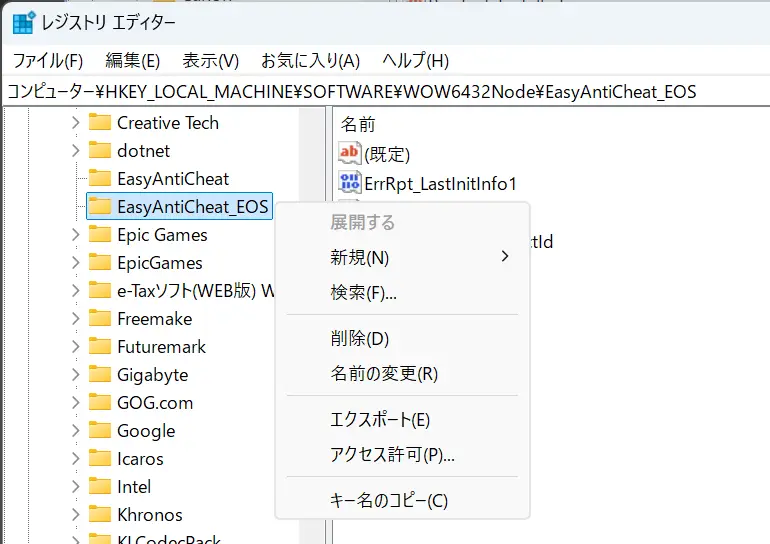
検索で見つかった「EasyAntiCheat_EOS」を右クリックして削除します。
削除が終わったら「F3」キーを押して、次に表示される「EasyAntiCheat_EOS」を削除してください。
検索で見つからなくなるまでF3キー→削除を繰り返します。
KP41病が解消した
EasyAntiCheat_EOSの削除が完了したら、KP41病が発生したゲームをプレイして動作確認をします。
今回、Cod MW3やRed Dead Redemption 2をプレイしている最中に強制再起動がかかりました。
ここまで説明した、EasyAntiCheat_EOSの削除をしてからKP41病が発生しなくなりました。
- 削除前:1日2~3回KP41病が発生
- 削除後:数日たっていますが、一度も発生していません。
ダンプチェックをした時に見つかったように、今回の症状は「EasyAntiCheat_EOS」のエラーによるものと考えられます。
EasyAntiCheat_EOSの再インストール
KP41病が解消したことを確認できたら、FORTNITEのプレイに必要なEasyAntiCheat_EOSを再インストールしておきます。
以下のパスにある「EasyAntiCheat_EOS_Setup.exe」をダブルクリックすれば終了。
C:\Program Files\Epic Games\Fortnite\FortniteGame\Binaries\Win64\EasyAntiCheat
FORTNITEをプレイして、問題が無いか確認しておきましょう。
Kernel Power Event ID 41の原因は様々
今回のパターンのように、KP41病がアプリの影響による場合は、比較的わかりやすい症状と言えます。
もし、この記事で紹介した方法で修正が出来なかった場合、他の要因を調査しなければいけません。
- PC内部を掃除する。
- 電源やケーブルを差し込みし直す。
- グラボなどのハードウェアを取り付けし直す。
- グラフィックドライバーをDDUで削除した後に再インストール。
- ドライブのエラーチェック。
- メモリのエラーチェック。
KP41病は原因が多様なため、簡単に修正できないかもしれません。
この記事が一例として参考になれば幸いです。
>>ゲームが起動しない症状を修正する一例を、こちらの記事で紹介しています。トラブルシューティングに役立ちますので、チェックしてください。
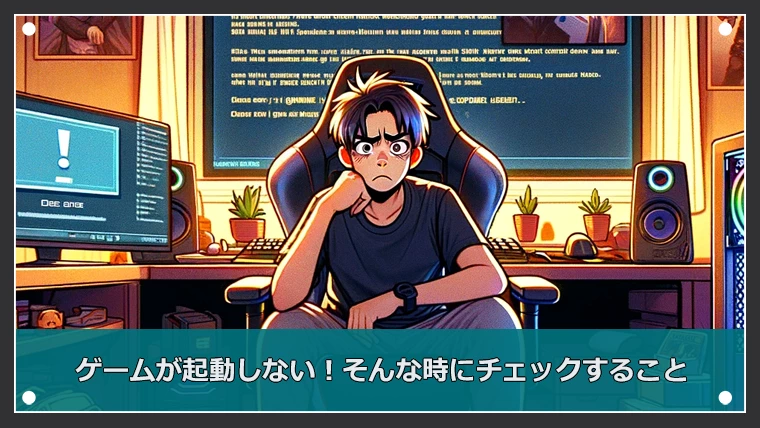


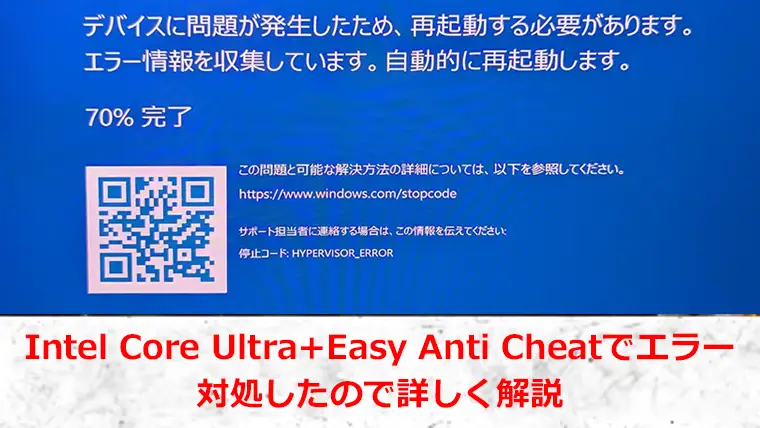




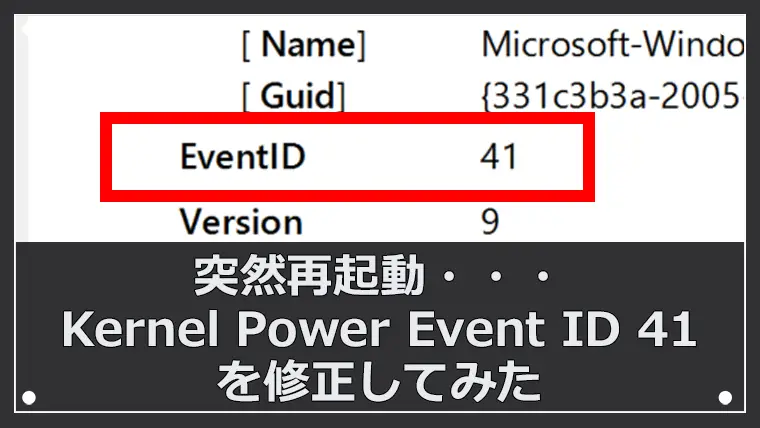
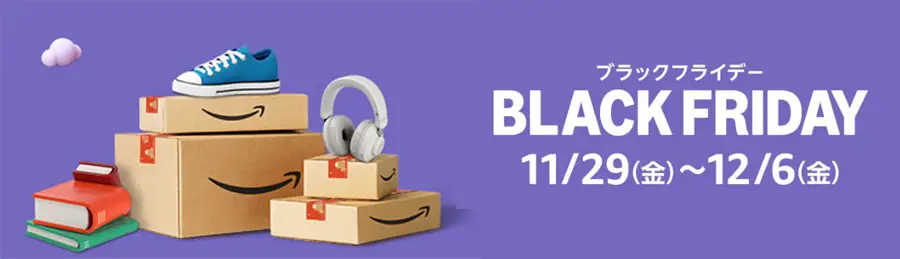


コメント
コメント一覧 (1件)
[…] 【KP41病】Kernel Power Event ID 41を修正した方法 […]