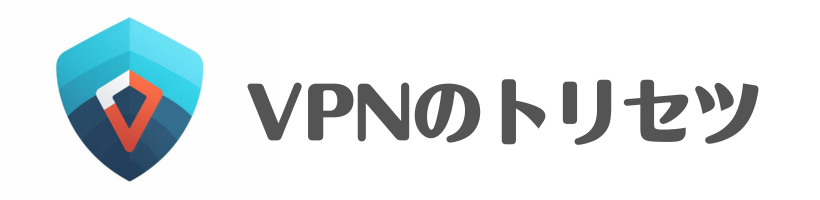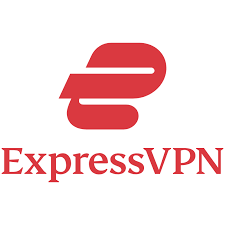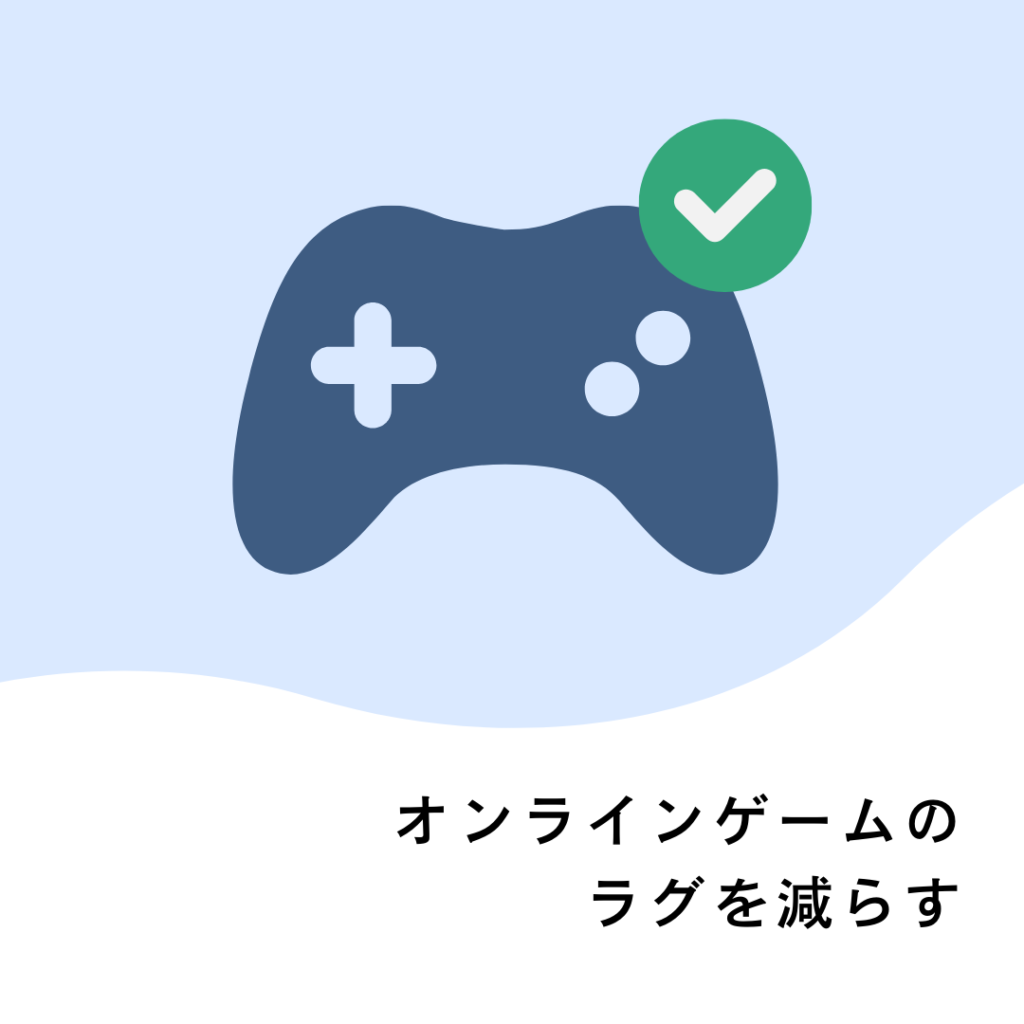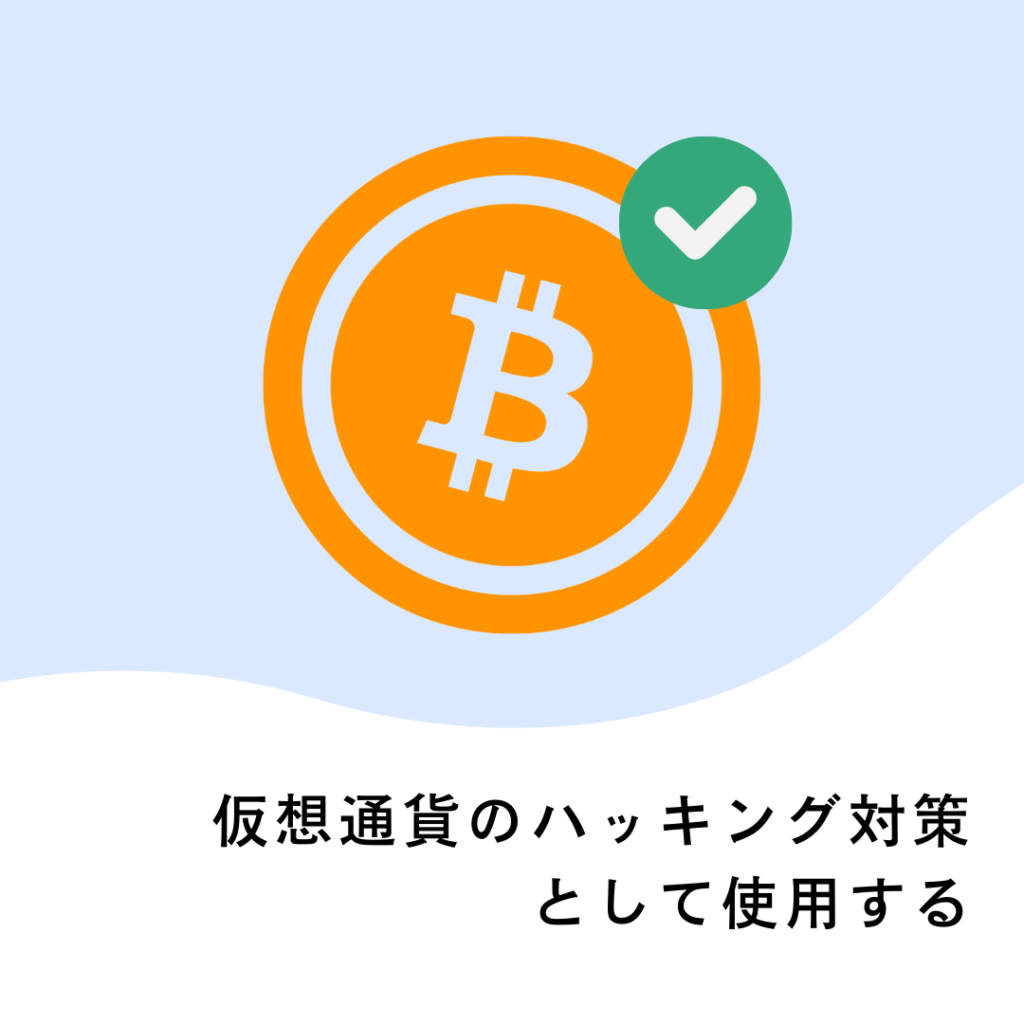うさぎさん
うさぎさんExpressVPNの使い方が知りたい!



色々設定ができるらしいけどよくわからない…
こんなお悩みを解決します。
VPNの中でもユーザーが多く、主要VPNの1つであるExpressVPN。
速度が速いことで有名で快適なネットを楽しむことができます。



でも僕と同じでうまく使いこなせていない人もいるのでは…?
そこで今回の記事ではExpressVPNの購入方法から各種設定の活用方法まで、わかりやすくまとめました。
せっかくのExpressVPNを購入したあなた。余すことなく使いこなしてくださいね!
ExpressVPNの購入・契約方法
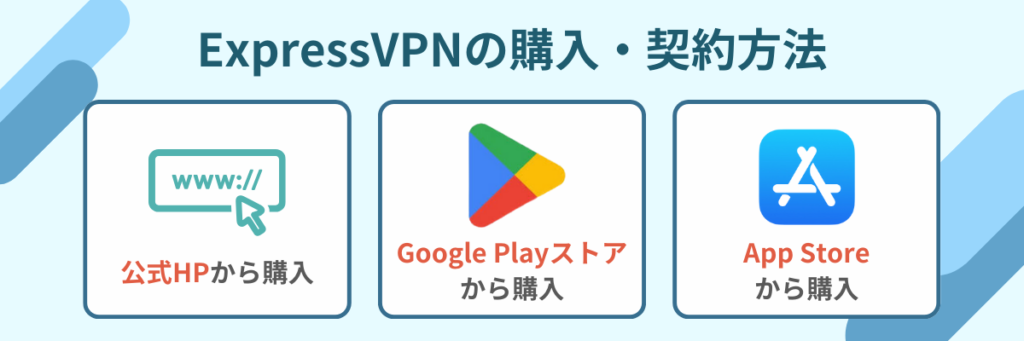
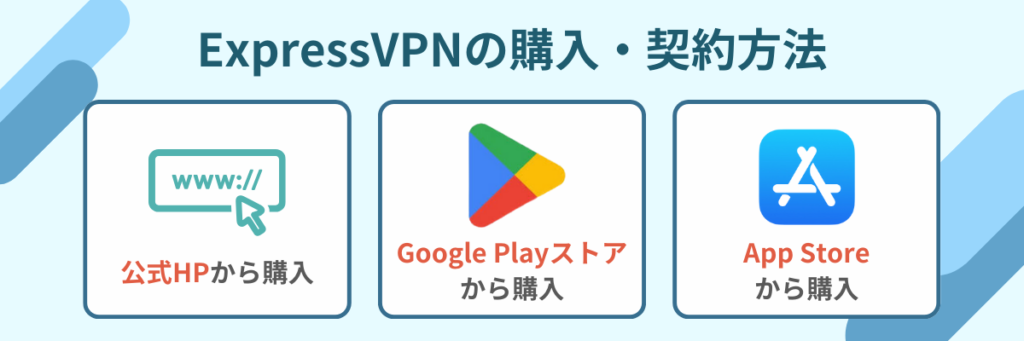
まずは購入・契約方法について。
ExpressVPNの購入方法は次の3通りあります。



購入方法によって返金保証期間や無料期間の有無が異なります。
それぞれの内容をまとめた表がこちら!
| 30日以内の全額返金保証期間 | 7日間の無料トライアル期間 | |
|---|---|---|
| 公式HPから購入 | ||
| Google Playストアから購入 | ||
| App Storeから購入 |
30日の返金保証期間とは一度支払いを済ませた後、30日以内であれば全額返金手続きを行える期間のことです。
一方、7日間の無料トライアル期間では、7日間までは支払いが発生しません。



7日間経つと自動的に課金されるから注意してね!
返金期間があると思っていたのにできないなんて知らなかった…!とならないよう、事前に確認してから購入方法を選んでくださいね。
公式ホームページから購入する
まずは公式ホームページから購入する方法を紹介します。



期間が長いと安くなるよ!
ただ一括支払いなので注意してね〜!
- クレジットカード
- PayPal
- 暗号通貨 …など
Google Playストアから購入する
続いてGoogle Playストアから購入する方法です。
※この時年間プラン以外を選択すると無料トライアルを体験できないので注意!
App Storeから購入する
最後にApp Storeから購入する方法です。
- App Storeから購入する場合は30日間の全額保証がないので注意してくださいね
※この時年間プラン以外を選択すると無料トライアルを体験できないので注意!
ExpressVPNのインストール方法


ExpressVPNにはスマホやPCだけでなく、Chromeの拡張機能として使用したり、テレビで使用することも可能です。



確認したいインストール方法をクリックしてくださいね!
スマホ・PCにインストールする
- マイアカウントにログイン
- デバイスの設定からインストールしたいデバイスを選択
- PCの場合→ダウンロードをクリック
スマホの場合→設定リンクを送付するをクリックし、メールアドレスから設定



公式HPで契約した後、App Store・Google Playストアからアプリをダンロードしてログインする方法でも使えるようになるよ!
Chromeに拡張機能としてインストールする
- Chromeウェブストアの拡張機能にて「Express VPN」を検索
- Chromeに追加をクリック
- 拡張機能のボタンをクリックしてExpressVPNを選択
- 続行をクリックしてログイン
- 国(サーバー)を選択して接続完了!



先にExpressVPNに契約してから行ってくださいね!
テレビ(FireTV)にインストールする
- テレビのAmazonアプリストアを開く
- ExpressVPNを検索
- ダウンロードして完了!
ExpressVPNの基本的な操作方法について
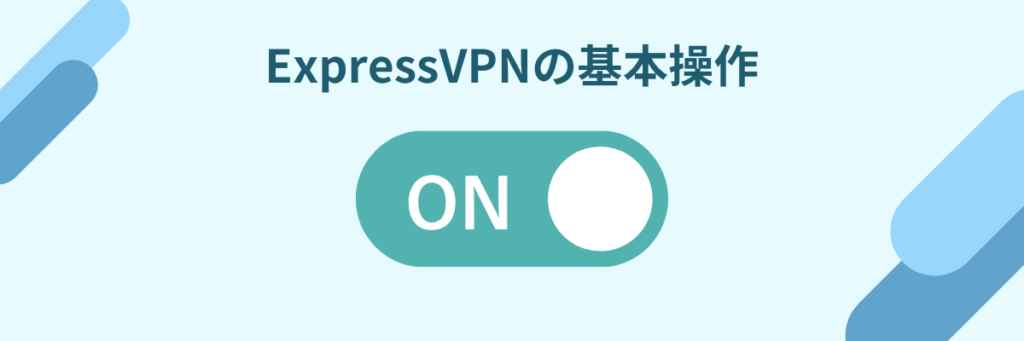
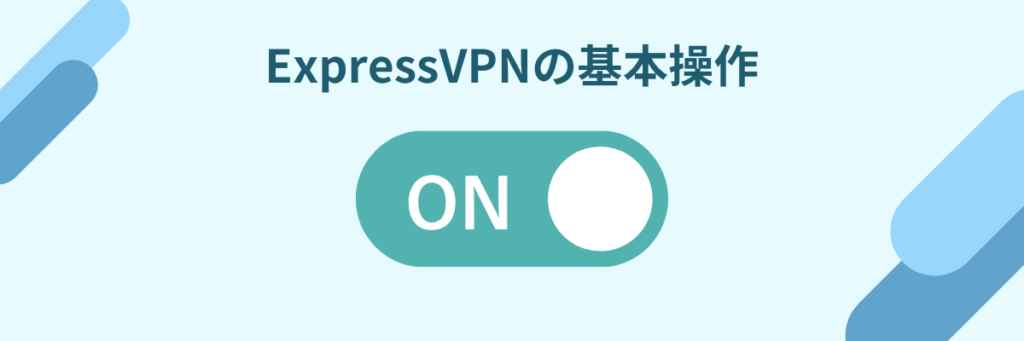
まずは基本的な操作方法をご説明します。



ここではスマホの操作方法をご紹介しますが、他のデバイスでも操作は変わりませんよ!
- VPNのON/OFFの方法
- サーバーの変更方法
VPNのON/OFFの方法
①真ん中の電源ボタンを押します
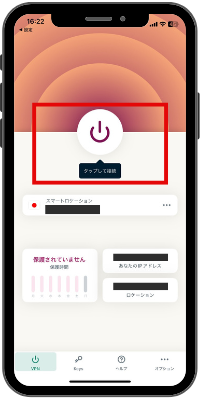
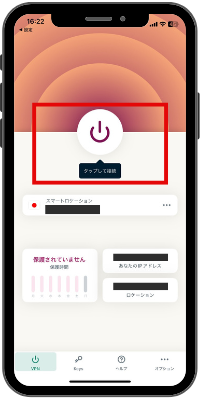
②緑色になると接続完了です
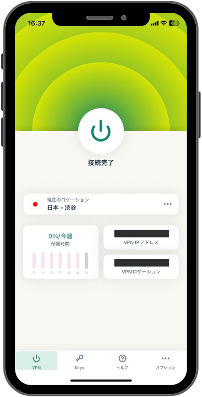
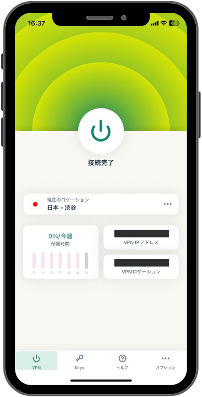
サーバーの変更方法
①現在のロケーションをクリック
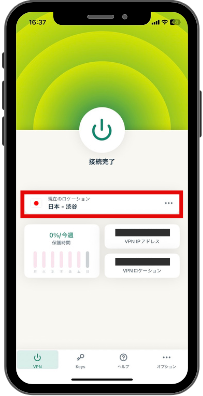
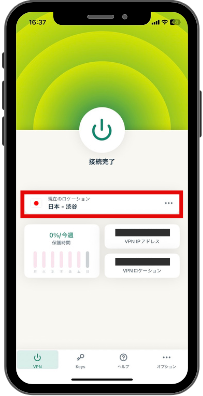
②検索欄から検索するか、下に表示されるロケーションを選択してサーバーをタップする
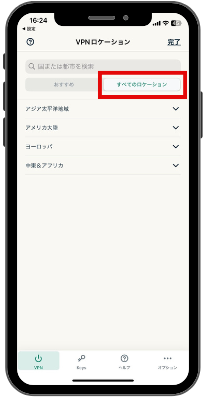
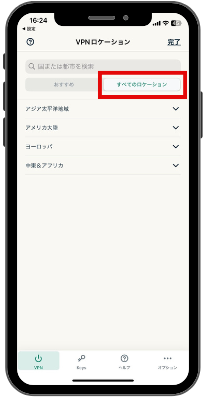



簡単だね!
ExpressVPNの各種機能について
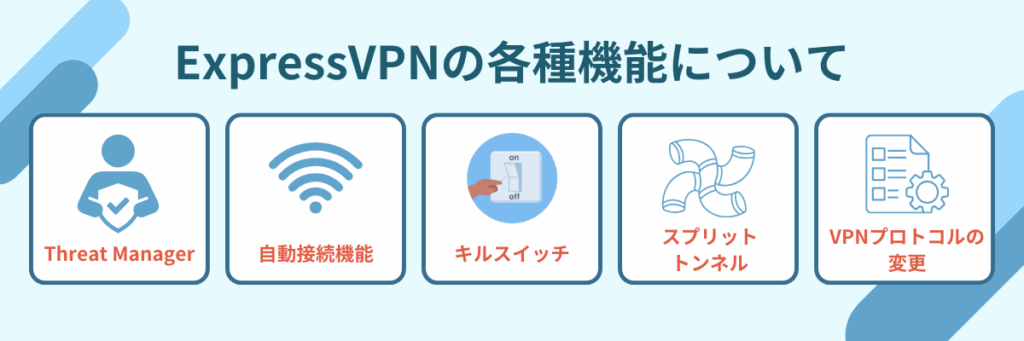
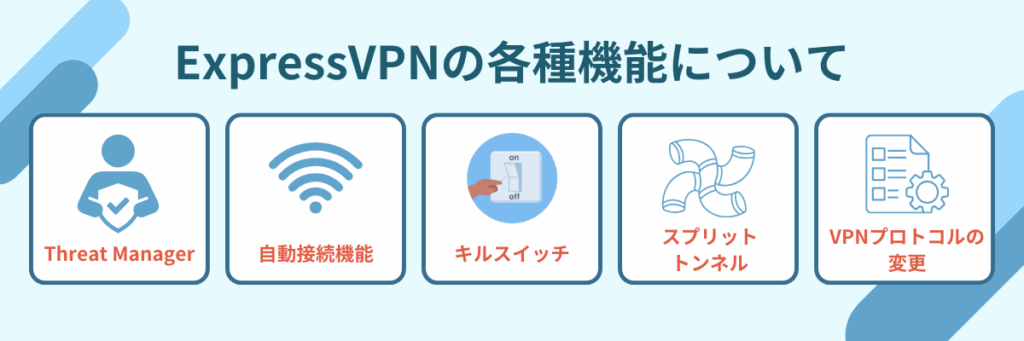
ExpressVPNには他にも便利な機能が備わっています。



それぞれの機能の利用メリットも紹介するね!
Threat Manager
Threat ManagerとはVPNの接続時に利用できる機能で、第三者と通信するのを防ぎ、アクティビティの追跡や迷惑行為から守ってくれます。
- 邪魔な広告をブロックして快適にネットサーフィンができる
- 悪質なサイトから守ってくれる
- トラッカーによって情報を抜かれることを防ぐことができる



広告ブロックができるのありがたい…!
設定は下記の方法でできますよ。
スマホ(iPhone/Android)での設定方法
スマホ版ではThreat Mananerをそれぞれ個別に設定することが可能です。
- トラッカーをブロック(サイトのアクセス時に閲覧情報を収集されることを防ぎます)
- 悪質なサイトをブロック
- 広告をブロック
- アダルトサイトをブロック
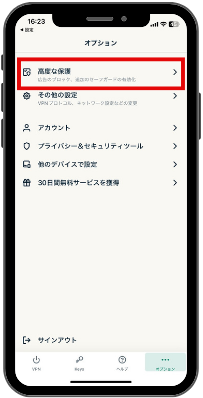
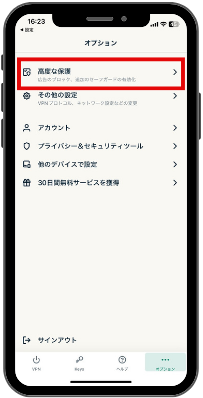
①右下のオプションをクリックし、高度な保護を選択
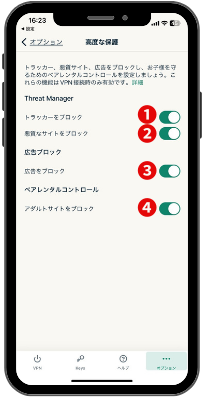
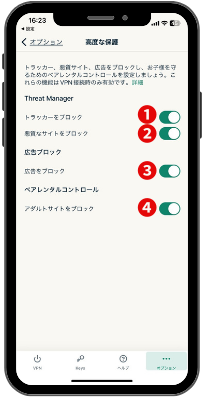
②追加したい機能をONにすれば完了
パソコン(Windows/Mac)での設定方法
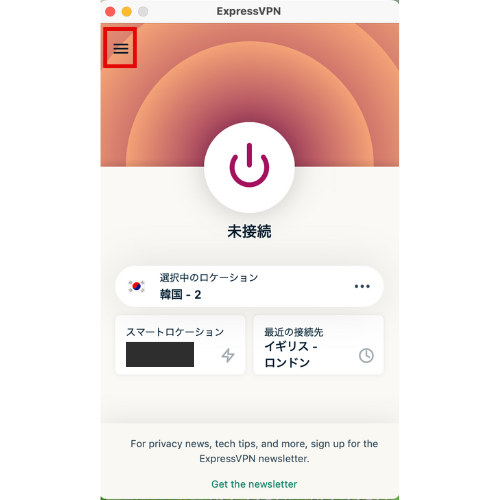
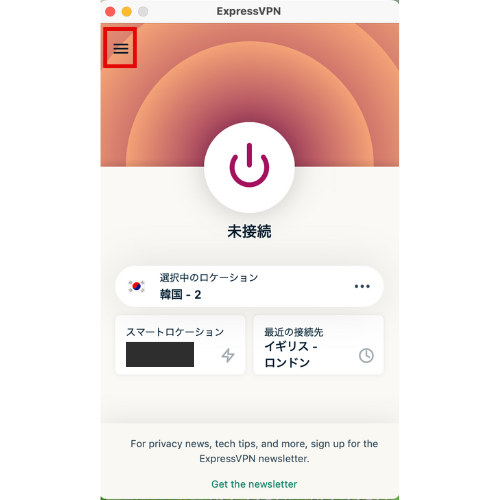
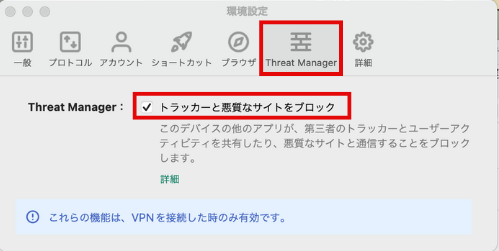
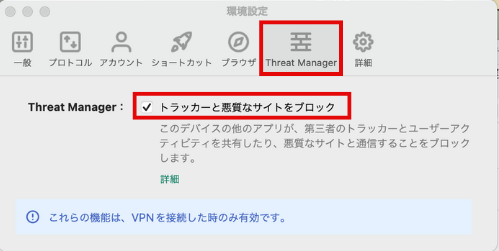



スマホの設定とは違い個別設定はできないようです…(Macの場合)
自動接続機能
自動接続機能とはインターネットに接続した際、自動的にVPNに接続される機能のことです。
利用のメリットは以下の通り。
・安全性の低い公共Wi-FiにつながってしまってもVPNが自動的に保護してくれる!
・一部のネットワークだけ自動接続をOFFにし、他をネットワークに繋ぐときは自動接続する設定も可能



家のWi-FiだけVPN接続を解除すれば、家では快適にネットに繋げて、外では安全に公共Wi-Fiが利用できますよ!
自動接続の設定方法は下記からご確認くださいね。
スマホ(iPhone/Android)での設定方法
- ExpressVPN Androidアプリで、オプションをタップ
- 設定をタップ
- 自動接続をタップ
- 信頼性の高いネットワークのリストにないネットワークに接続する時のトグルをオンにする



Androidにはあるけど、iPhoneアプリにはないみたい…
パソコン(Windows/Mac)での設定方法
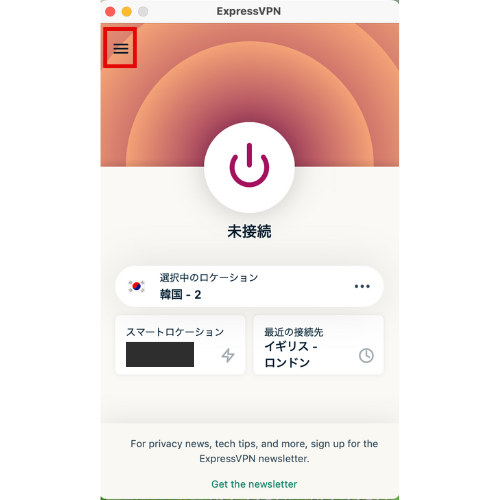
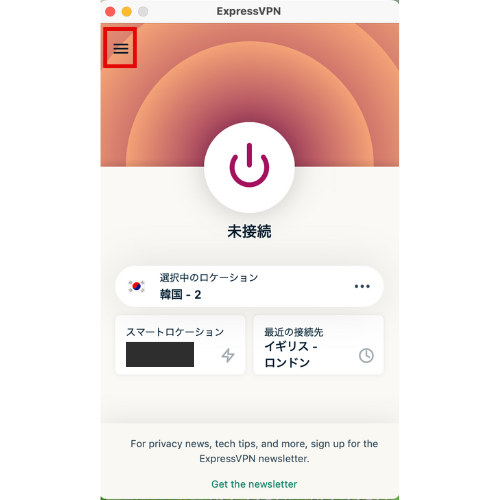
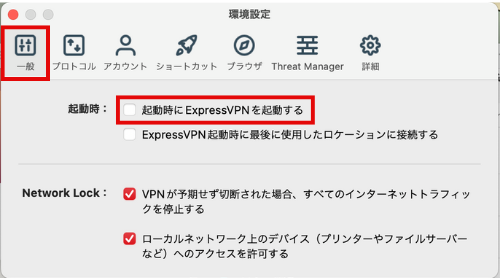
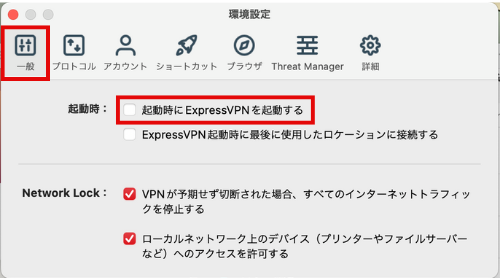
キルスイッチ
キルスイッチとはVPNが解除された時に、合わせてネットワークも遮断する機能のことです。
利用のメリットは下記の通り。
公共のWi-Fiの使用に万が一VPNが解除されても、VPNの保護なしに直接接続されることを防ぎ、危険から守ってくれます!



公共のVPNは傍受されることもあるらしいもんね…
設定方法は下記からご確認ください。
スマホ(iPhone/Android)での設定方法
①右下の「オプション」をクリック
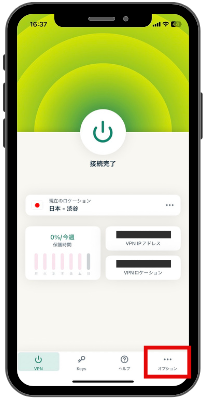
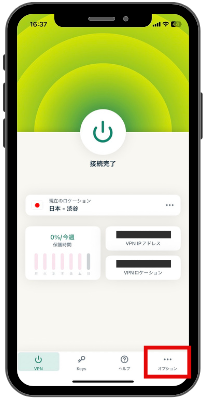
②「その他の設定」をクリック
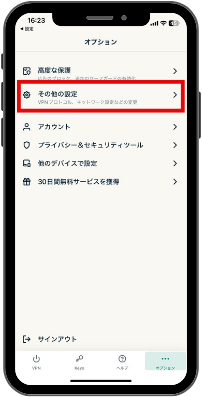
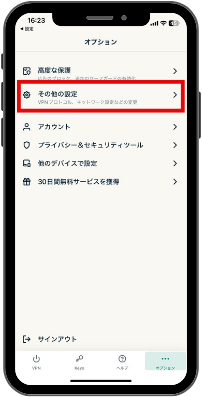
③ネットワーク保護をクリック
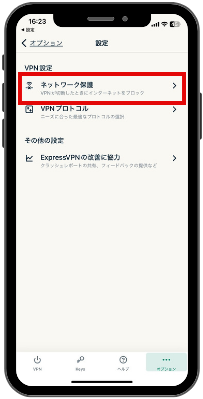
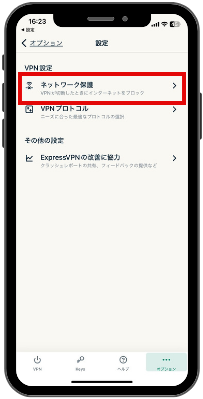
④「VPN接続が切断した場合に、インターネットを遮断する」をONにする
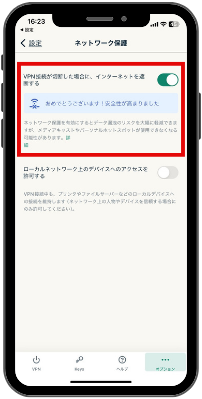
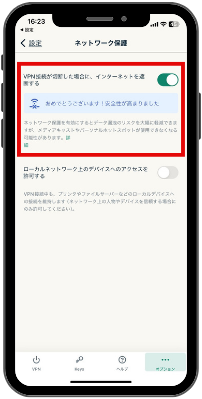
パソコン(Windows/Mac)での設定方法
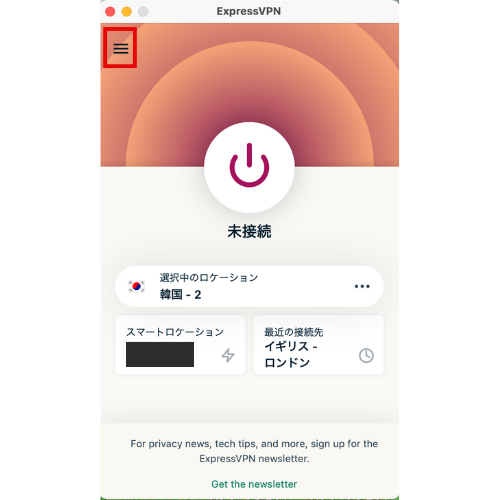
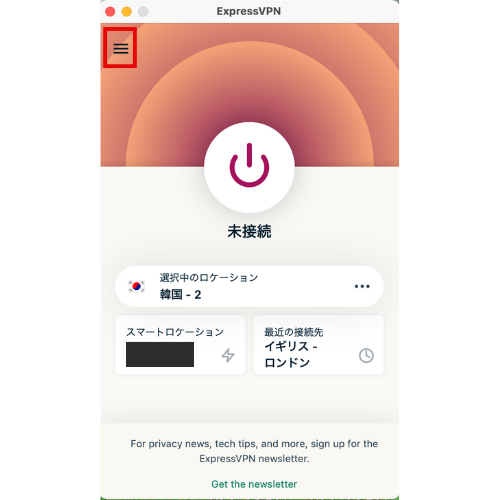
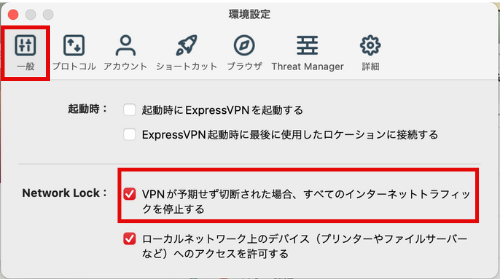
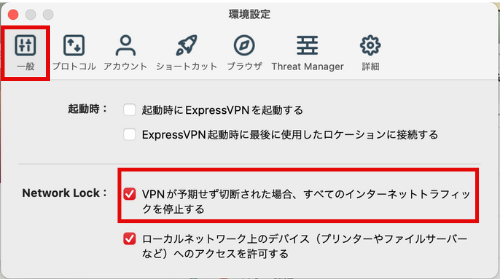
スプリットトンネル
スプリットトンネルとは、どのアプリ(ウェブサイト)に対してVPNを接続させるか選べる機能のこと。
利用のメリットは下記の通りです。
Aのアプリは安全に使いたいけど、Bのアプリの通信速度は落としたくない…という時にアプリ単位でVPNの接続設定ができます!



VPNに接続するとVPNの性質上通信速度が遅くなるので、分けて使えるのは便利ですね!
【※使用不可】スマホ(iPhone/Android)での設定方法



スマホ版では使えないみたい…
パソコン(Windows/Mac)での設定方法
“スプリットトンネル機能は、Windows 12(現在早期プレビュー版として利用可能)とWindows 10版以下のExpressVPNで利用可能です。”
※ExpressVPNのサポートページより引用
スプリットトンネルはWindowsで使用可能です。
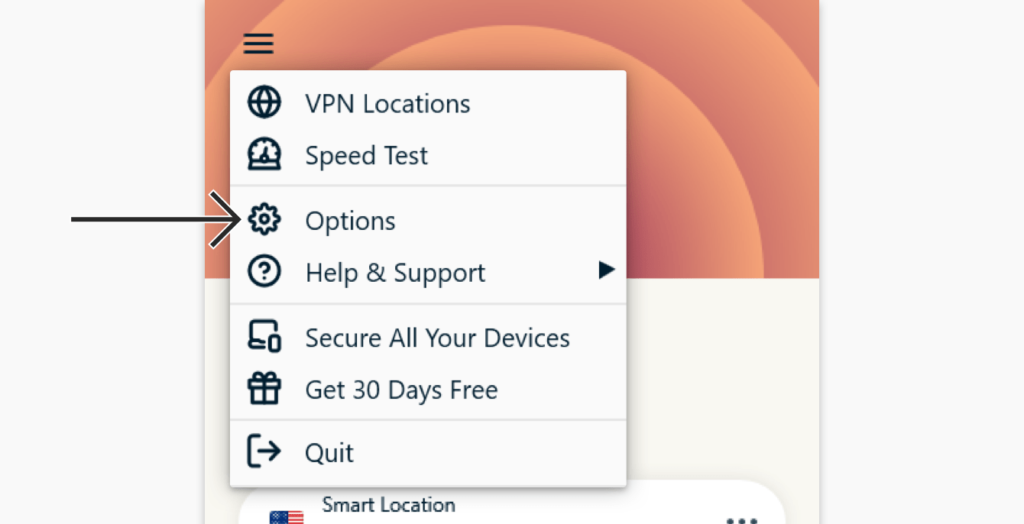
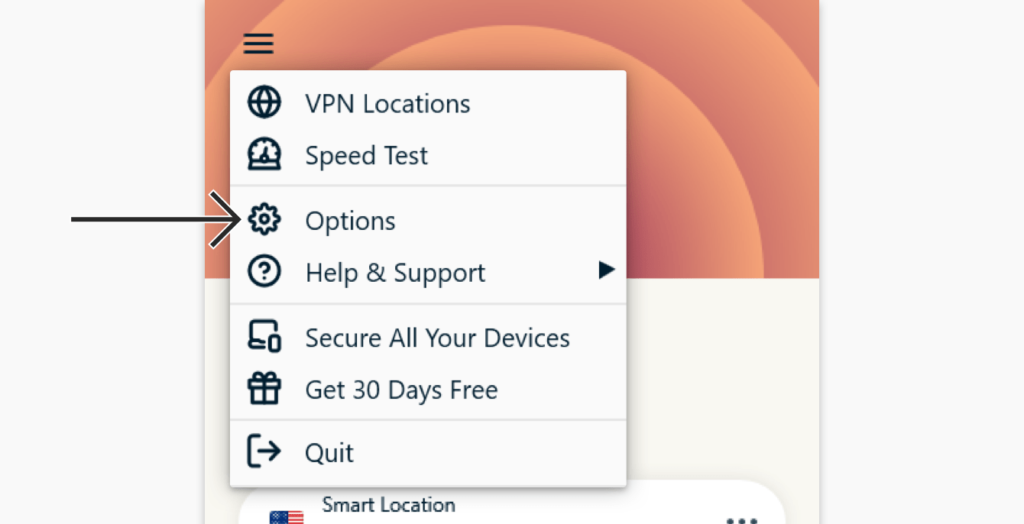
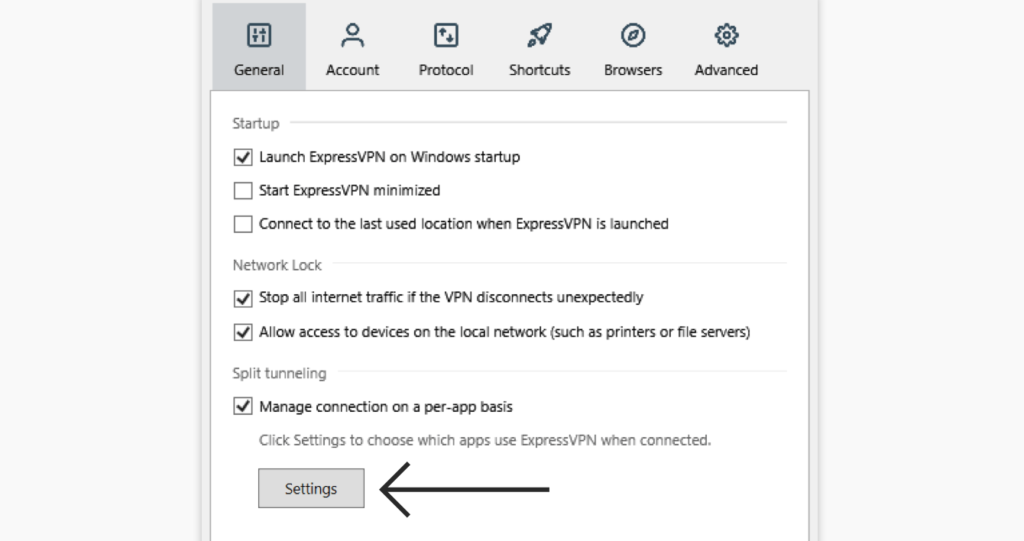
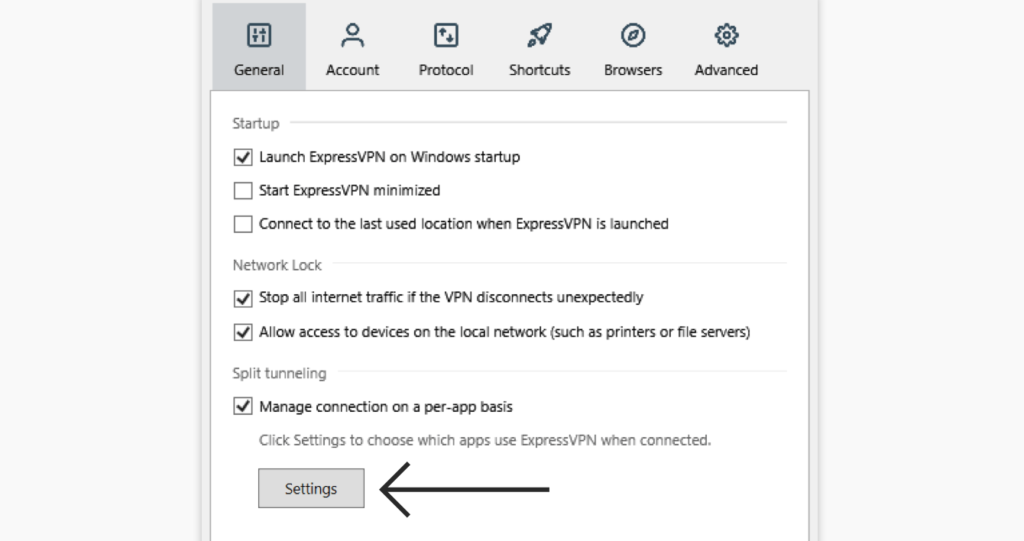
- すべてのアプリでVPNを使用する
- 選択したアプリでVPNを使用しない
- 選択したアプリのみVPNを使用する



③を選んだ場合は、プラスボタンからVPN保護したいアプリを選択することができますよ!
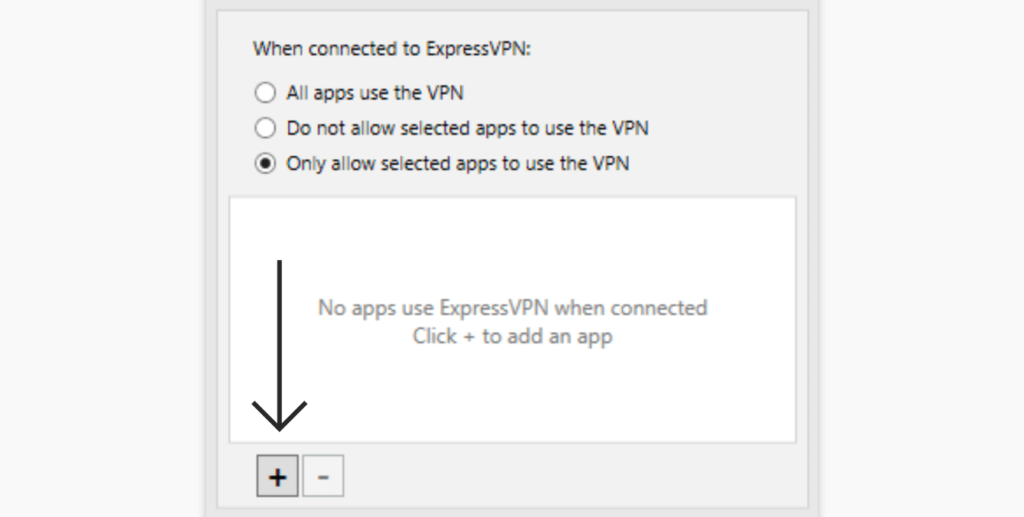
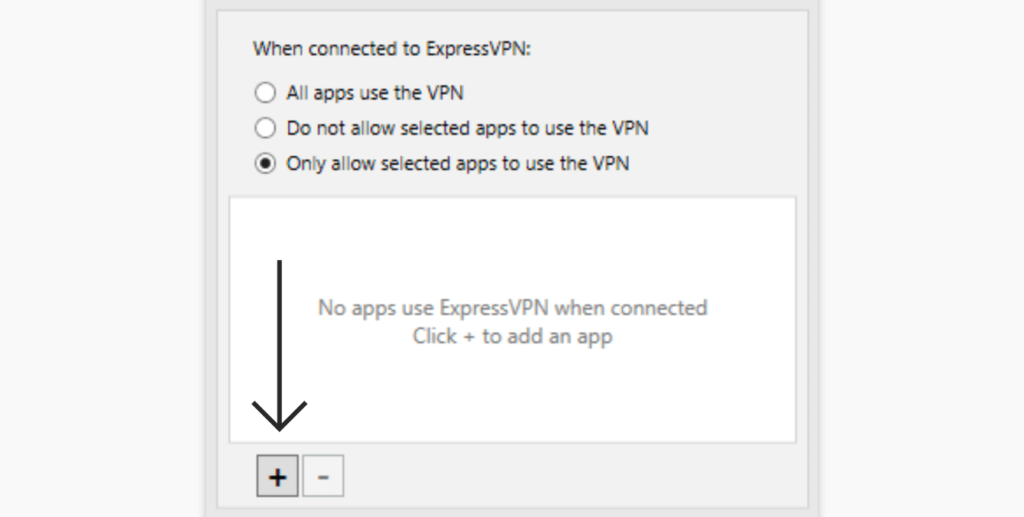
VPNプロトコルの変更
ここではVPNプロトコルを変更するメリットをご紹介します。
まずVPNのプロトコルとは、ざっくり言うとVPNがインターネット接続を暗号化するために使う「通信ルール」のことです。



この「ルール」がVPNの速度、セキュリティ、安定性に影響に与えます!
- 速度が速くなる
- セキュリティがより強固になる
プロトコルによって下記の特徴があるので試してみてくださいね。
| プロトコルの種類 | 特徴 |
|---|---|
| Lightway – UDP | 高速化かつ安定したVPN接続が可能 バッテリー使用量も最小限 |
| Lightway – TCP | UDPより低速 |
| OpenVPN | 広く使われているプロトコル 安全だがすべてのデバイスで使用できるわけでなはない |
| IKEv2 | 速度が非常に速い ファイアーウォールや管理者によってブロックされる可能性が高い |



UDPとTCPの違いはUDPの方が速度優先で、TCPは信頼性が優先らしいよ〜!
スマホ(iPhone/Android)での設定方法
①画面下のオプションをタップし、VPNプロトコルを選択
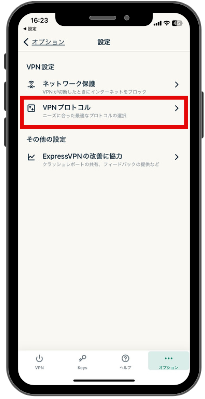
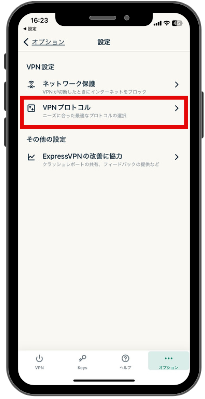
②任意のプロトコルを選択
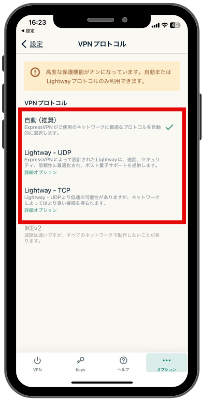
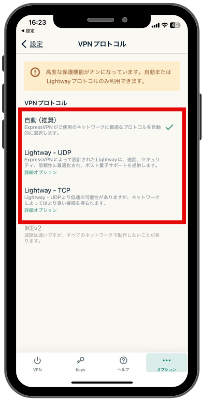
パソコン(Windows/Mac)での設定方法
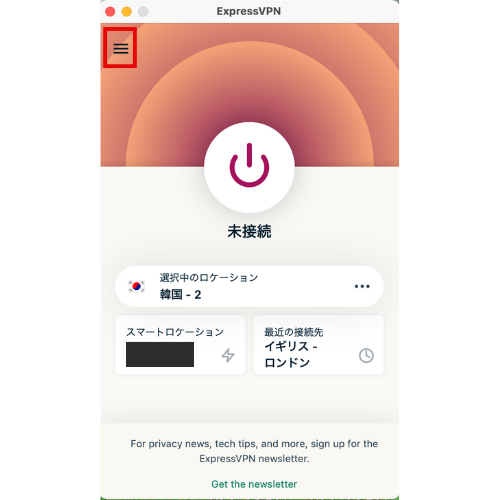
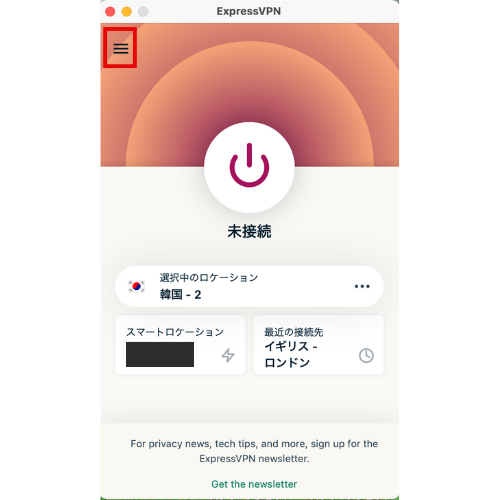
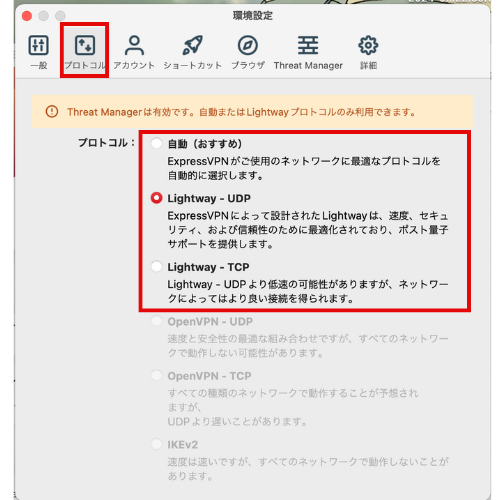
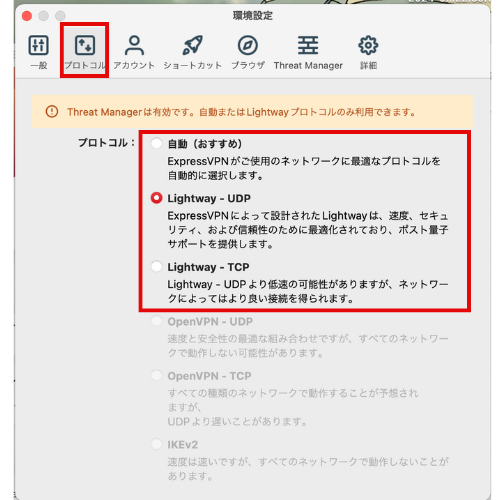
ExpressVPNを使ってできること
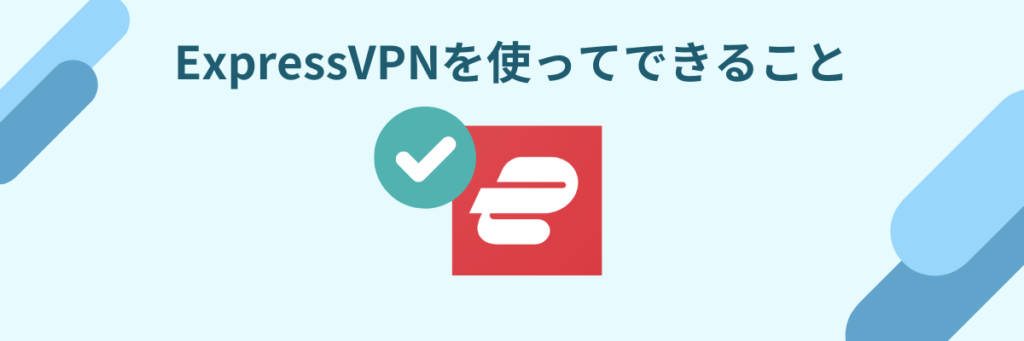
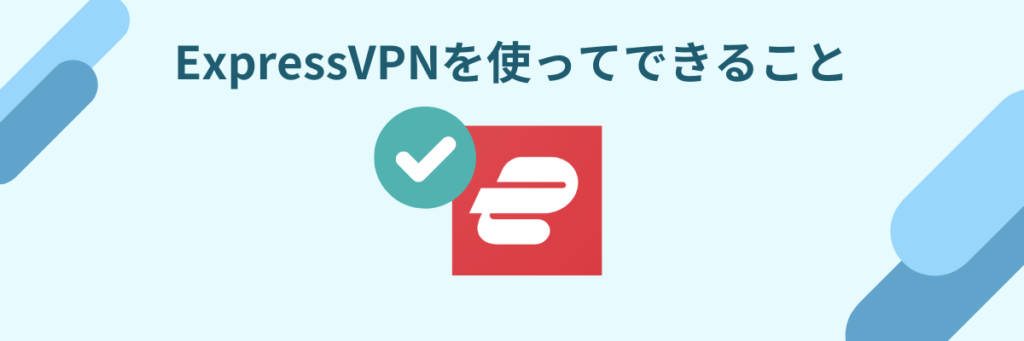



結局ExpressVPNを使うと何ができるんだっけ?



次のようなことができるようになりますよ!



色々あるんだね!
その他にもVPNの使い道はたくさんあるので、あなただけの使い道も探してみてくださいね!
まとめ


今回の記事ではExpressVPNの使い方について解説いたしました。
ExpressVPNは直感的に操作でき、使いやすいVPNです。
その一方で充実した機能があり、使いきれていない方が多いことも事実。
- Threat Manager
- 自動接続機能
- キルスイッチ
- スプリットトンネル
- VPNプロトコルの変更



広告ブロック機能とか利用方法さえ覚えればめっちゃ便利!
ぜひ本記事を参考に、より良いExpressVPNの使い方を見つけてくださいね!
それでは良いVPNライフを!