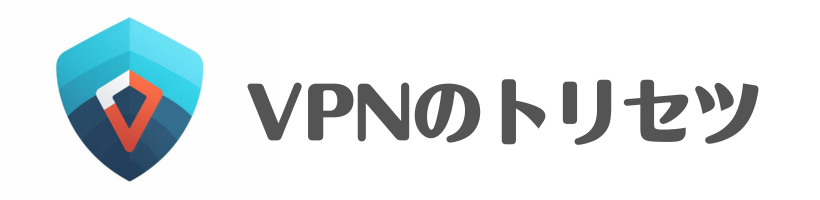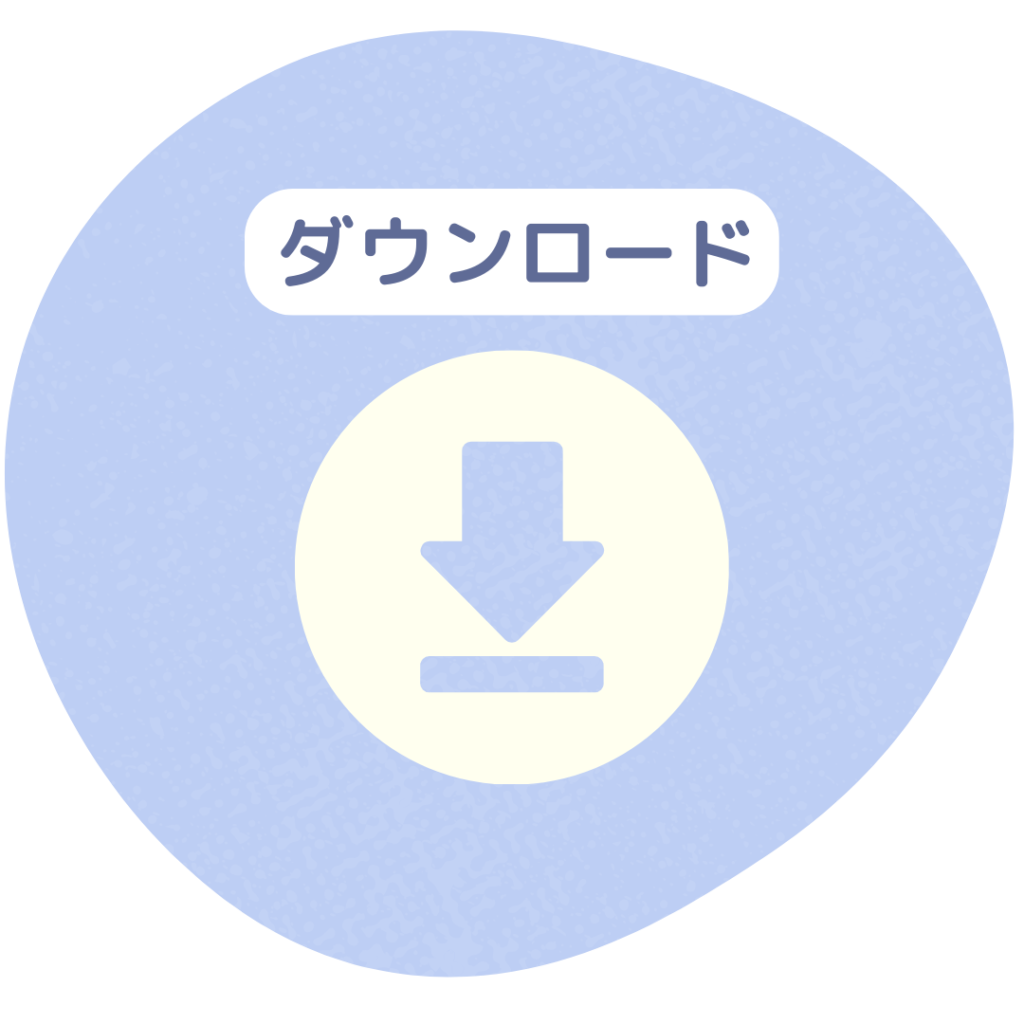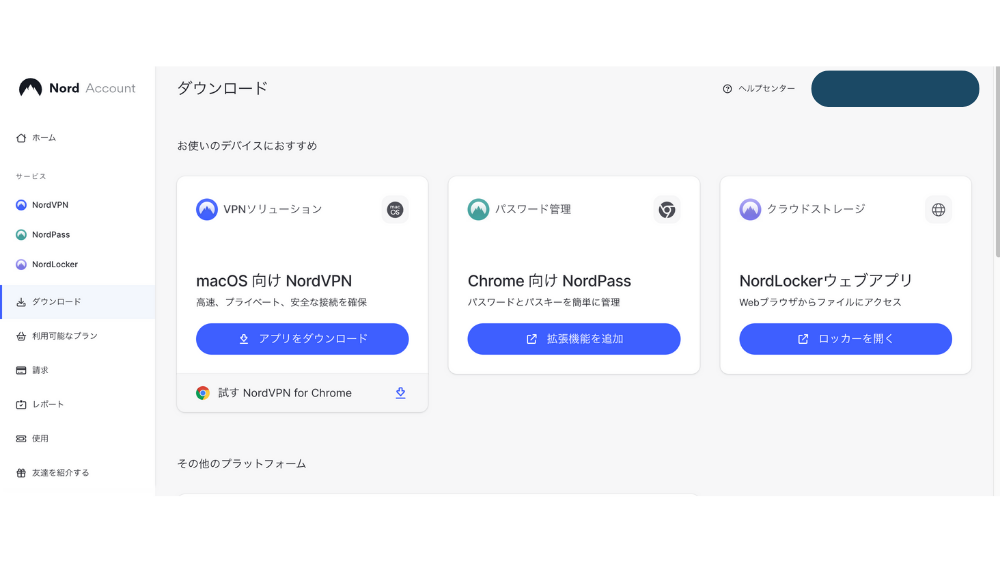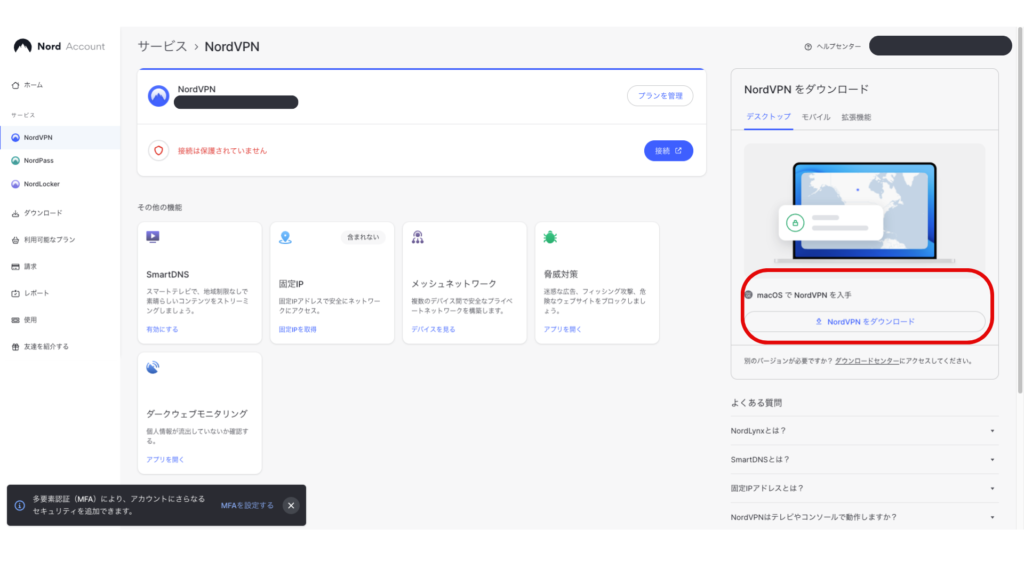うさぎさん
うさぎさんNordVPNを使いたいけど購入方法がわからない



買ったものの使いこなせない…
こんなお悩みはないですか?
VPNサービスはたくさんありますが、その中でも有名なのがNordVPN。
VPNの基本機能はもちろん、
すべてのプランに広告ブロッカー機能がついており幅広い機能を持つVPNです。
一方で多機能がゆえに、使い方がわからない、何ができるか具体的にわかっていない方も多いのではないでしょうか。
そこで今回の記事ではNordVPNの購入方法を含め、基本操作から各種設定の活用方法まで、わかりやすくまとめました。



取り扱い説明書がわりに見ていただけると嬉しいです♪
なお、NordVPNを使うか迷っている方は、下記の記事を参考にしてくださいね。
\筆者おすすめNo.1/
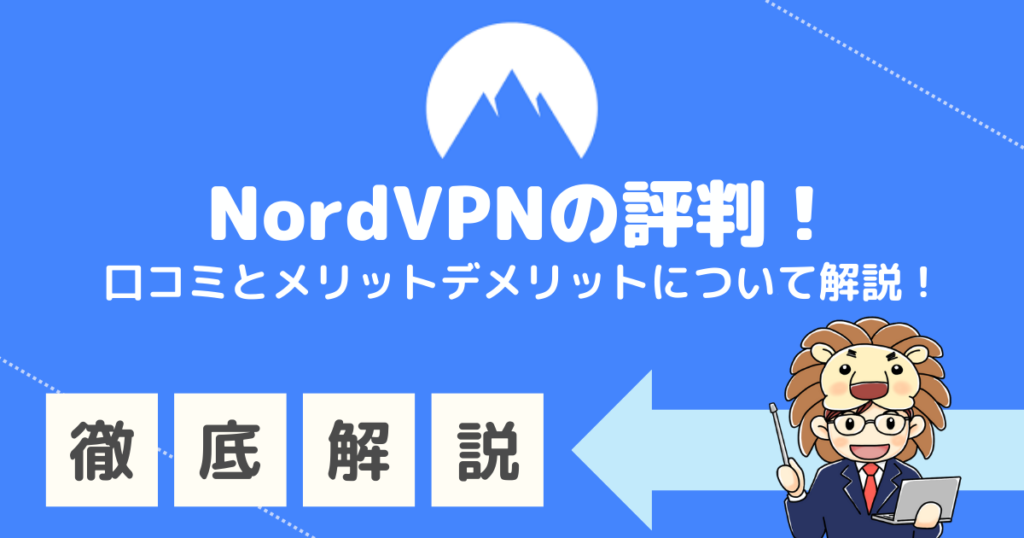
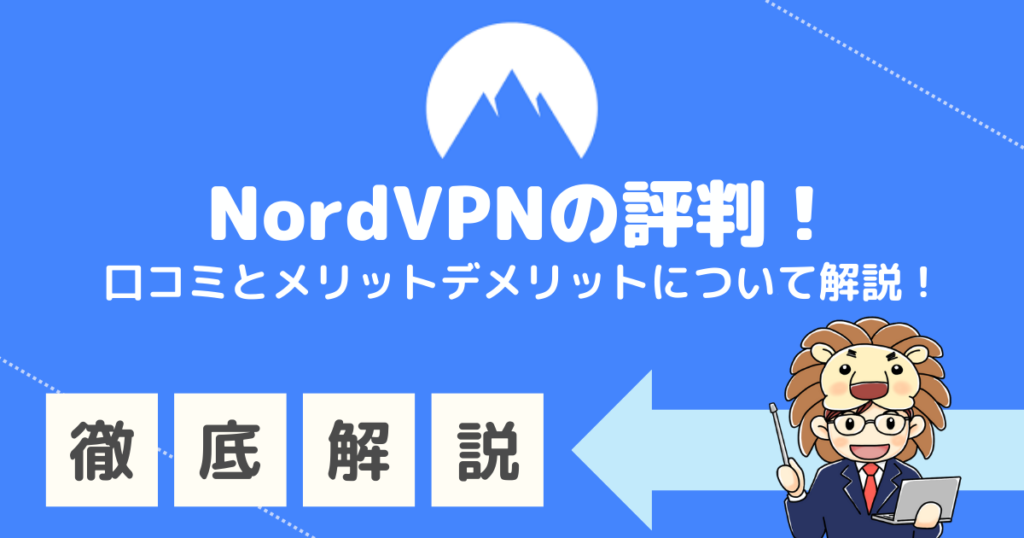
NordVPNの各種使い方
- 購入方法
- ダウンロードの方法
- 基本操作
- 各種設定方法
- ファイル共有
- 広告トラッカーをOFFにする
NordVPNとは
| サーバー設置国数 | 60カ国 |
| サーバー数 | 5600台以上のサーバー |
| 使用可能デバイス数 | 6台 |
| 容量制限 | なし |
| ノーログポリシー | あり |
| 対応プラットフォーム | Windows1 / MacOS / Linux / Android / iOS / Chrome Firefox / Edge / AndroidTV / FireTV |
| 価格 | 3つのプランから期間を選択 ①コンプリートプラン 2年:880円/月 1年:960円/月 1ヶ月:2100円/月 ②プラスプラン 2年:690円/月 1年:770円/月 1ヶ月:1910円/月 ③スタンダードプラン 2年:540円/月 1年:620円/月 1ヶ月:1,760円/月 |
| 返金保証 | 全てのプランに30日の返金保証あり |
まずはNordVPNについて簡単に説明します。
パナマに本拠地を持つ、Tefincomという会社が運営しています。
基本的なVPN接続機能に加え、3つのプラン全てに広告ブロック機能、マルウェア回避機能が備わっており、さらにはサイズ無制限でファイルの共有を行うことも可能です。



広告ブロック機能のONの方法や、ファイル共有の方法は各種設定の部分で解説をしていますよ!
クリックすると該当箇所にジャンプするので、知りたい手順を確認してみてくださいね。
①購入方法
まずは購入方法について解説します。
画面右上の「NordVPNを購入」ボタン、または「お得に購入ボタン」をクリック
NordVPNには「ベーシック」「プラス」「コンプリート」の3つのプランがあり、それぞれ契約期間を選択できます。(※期間が長いほど安くなる)
プラン別の機能の違いは下記の通り。
- 高速接続
- マルウェア保護
- トラッカー・広告ブロッカー



VPNを使って楽しみたいだけであれば、スタンダードで十分だと思いますよ!
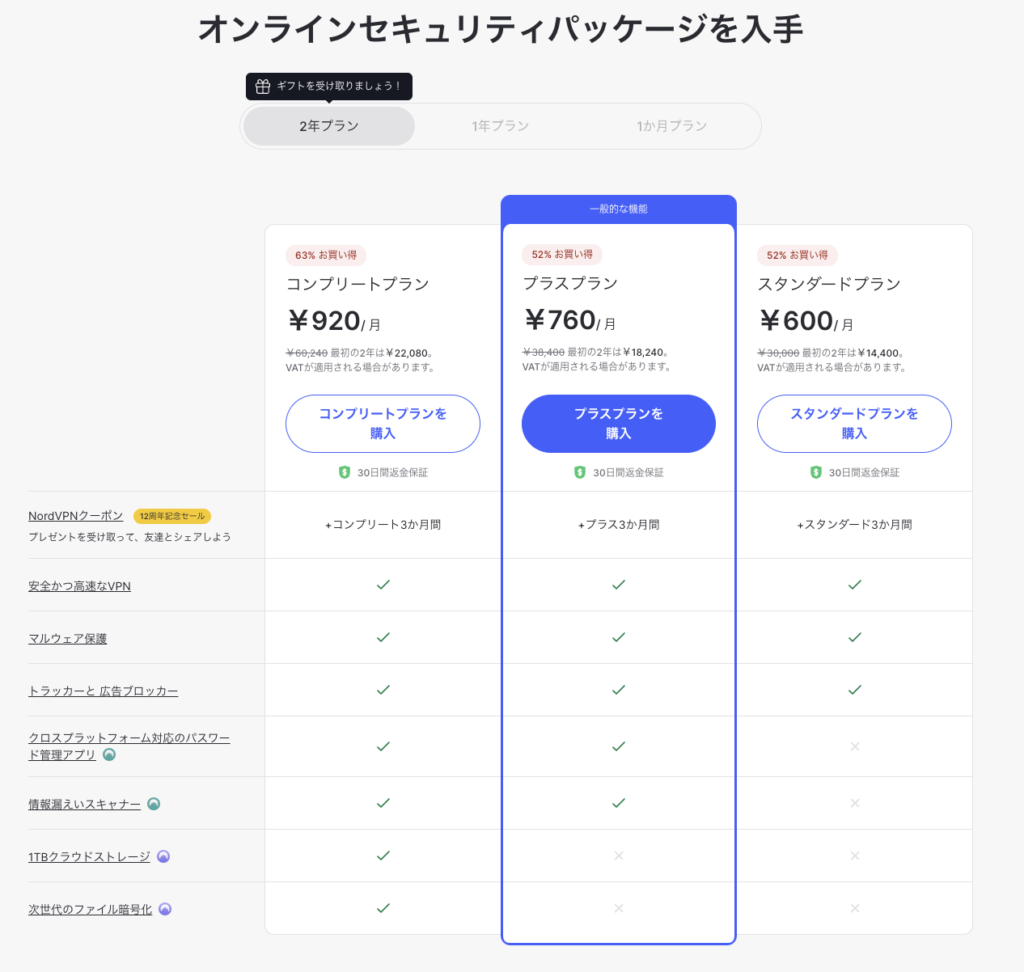
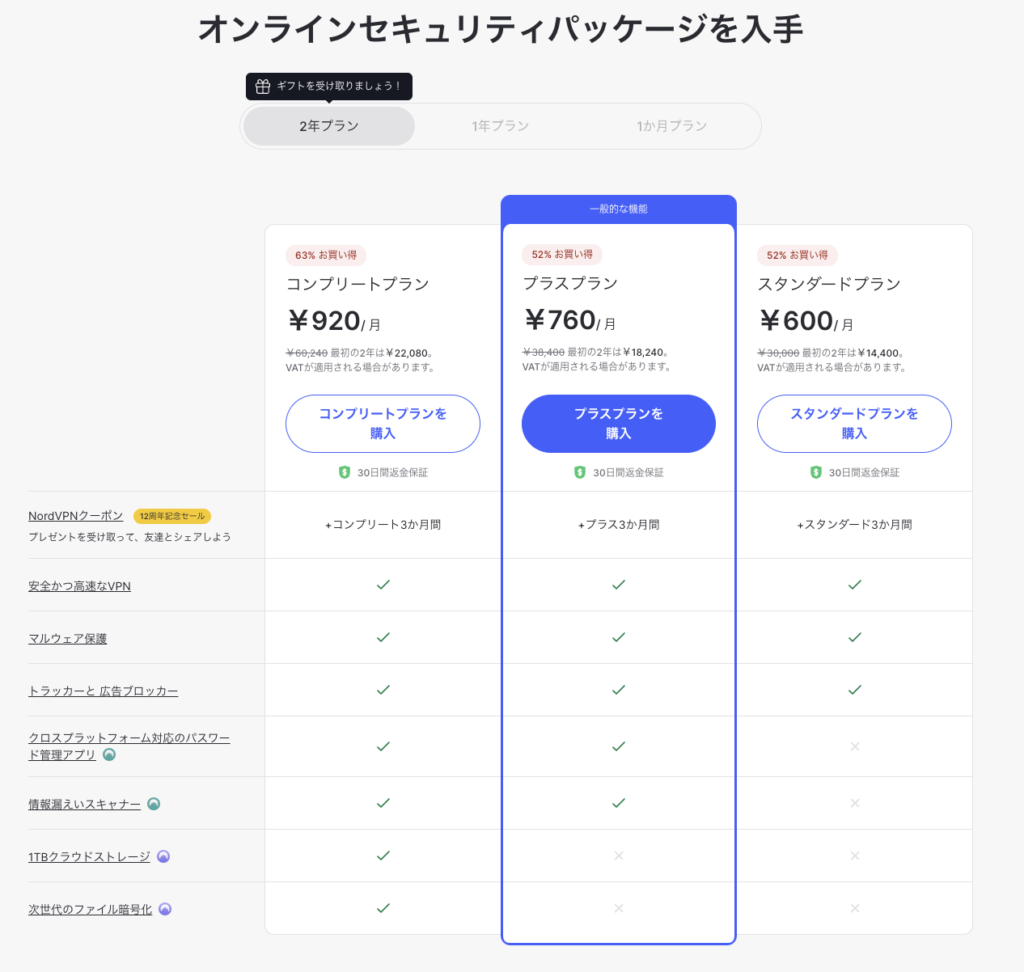
| 項目 | 備考 |
|---|---|
| メールアドレス | お使いのメールアドレス |
| お支払い方法 | クレジットカード(デビットカード)/ PayPay / PayPal / GooglePay / UnionPay / 暗号通貨 |
②ダウンロードの方法
ダウンロード方法の解説です。
デバイスごとに解説しましたので、下記より確認ください。
※Windows,Androidも順次追加予定です
Macのダウンロード方法
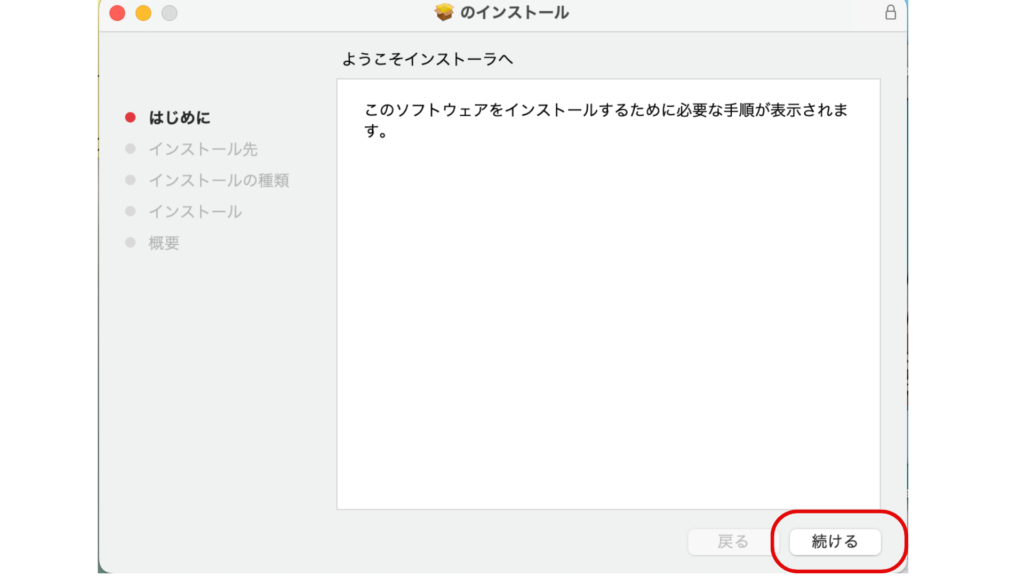
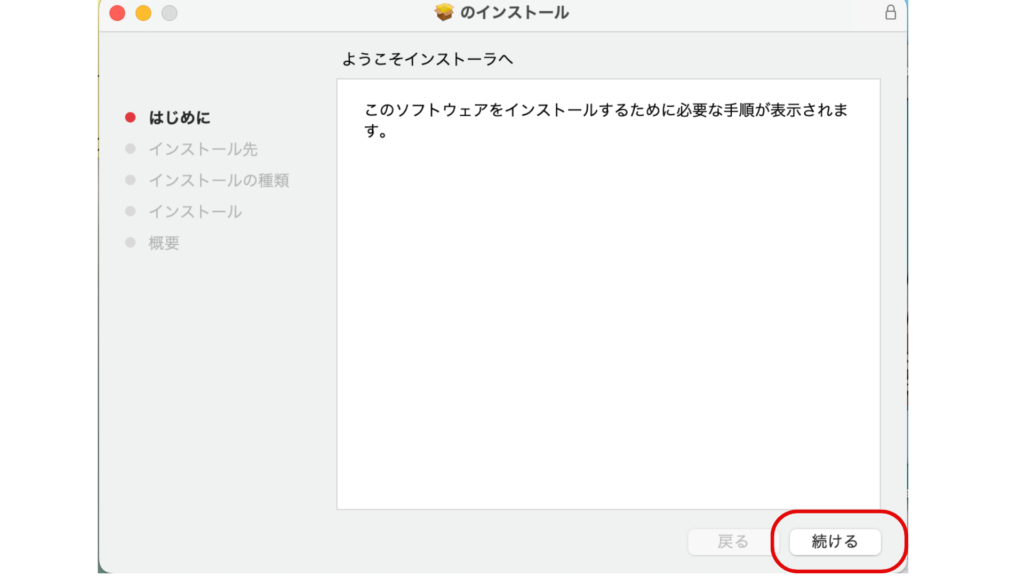
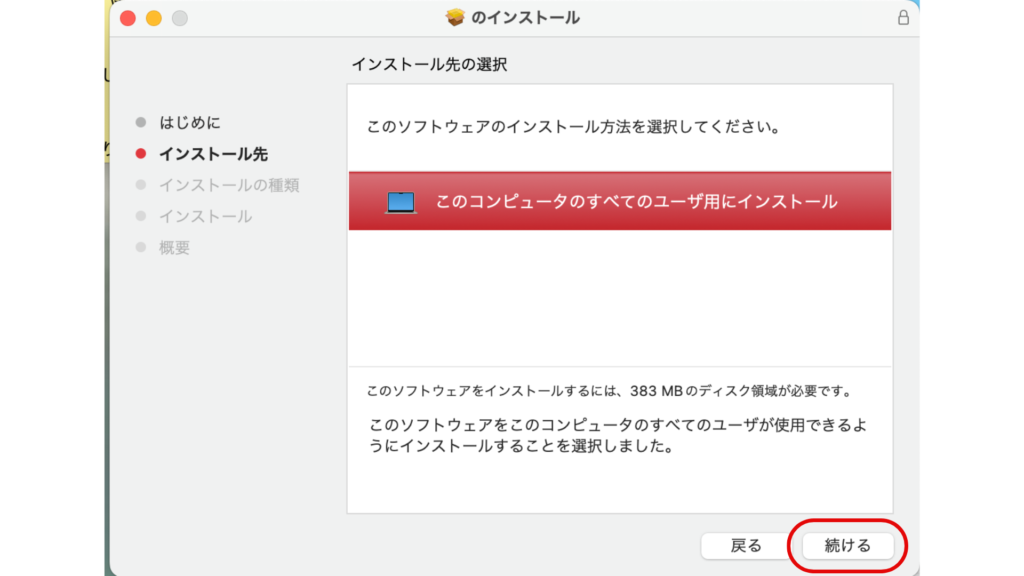
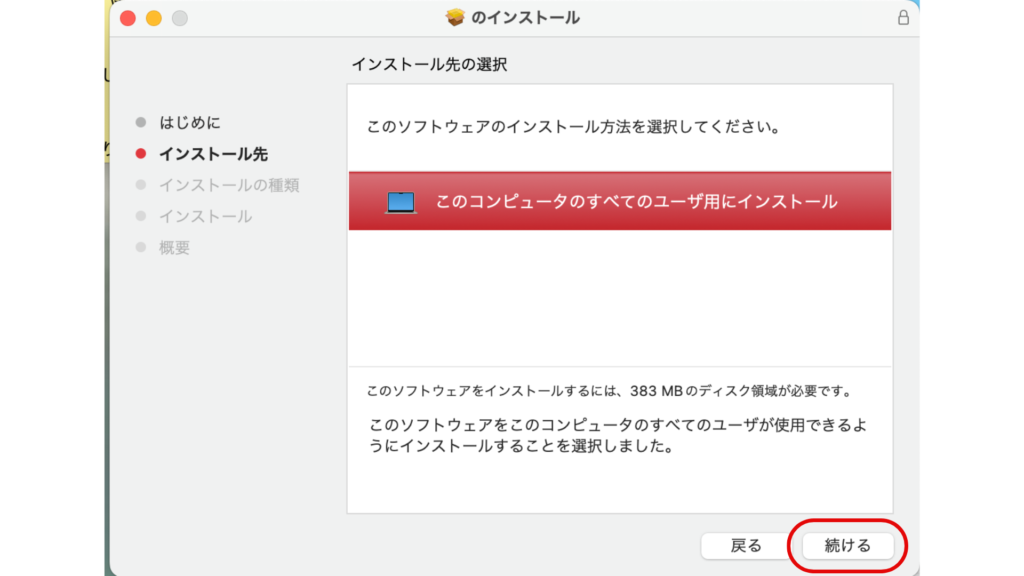
下記手順でログインすれば完了!
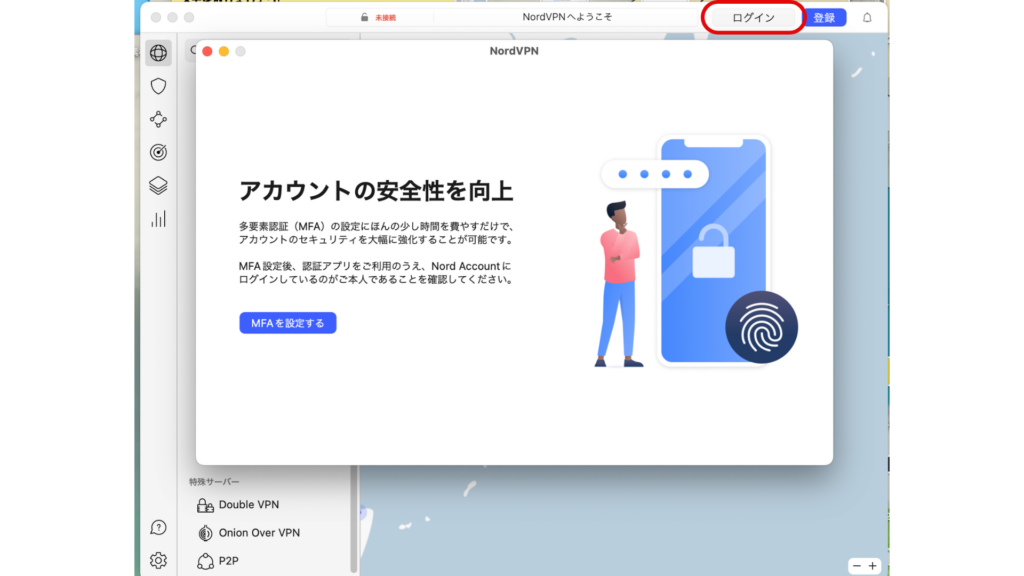
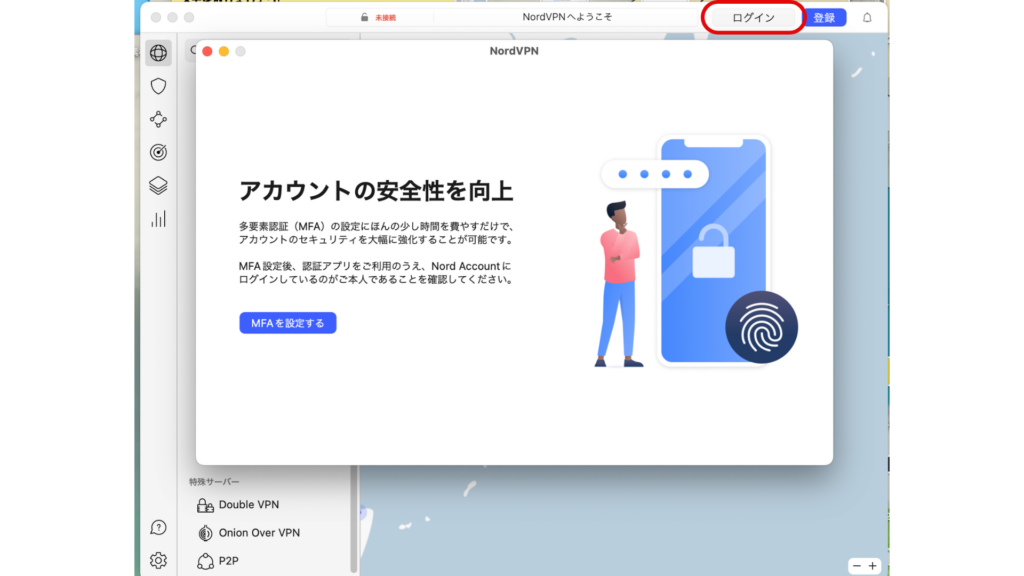
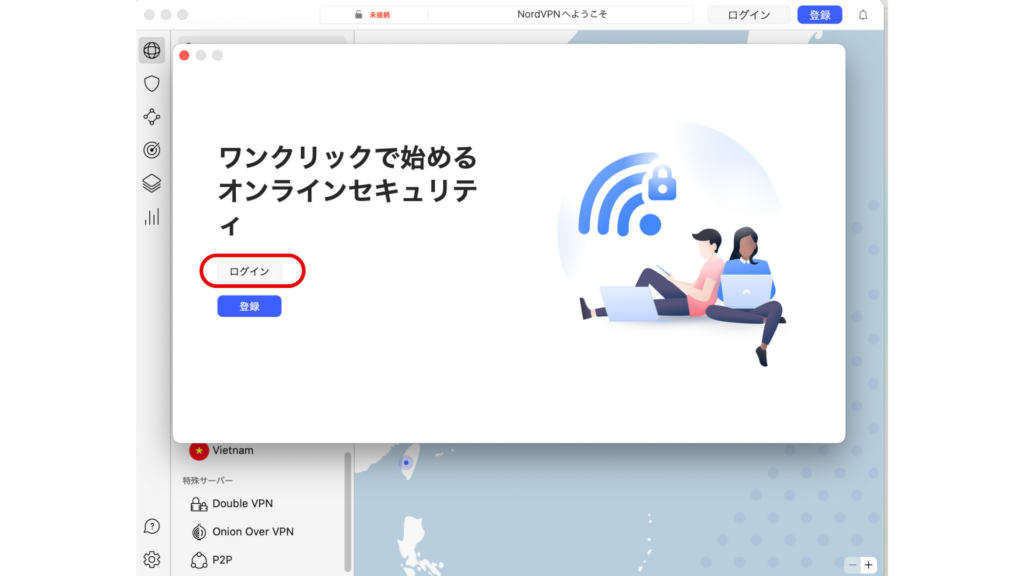
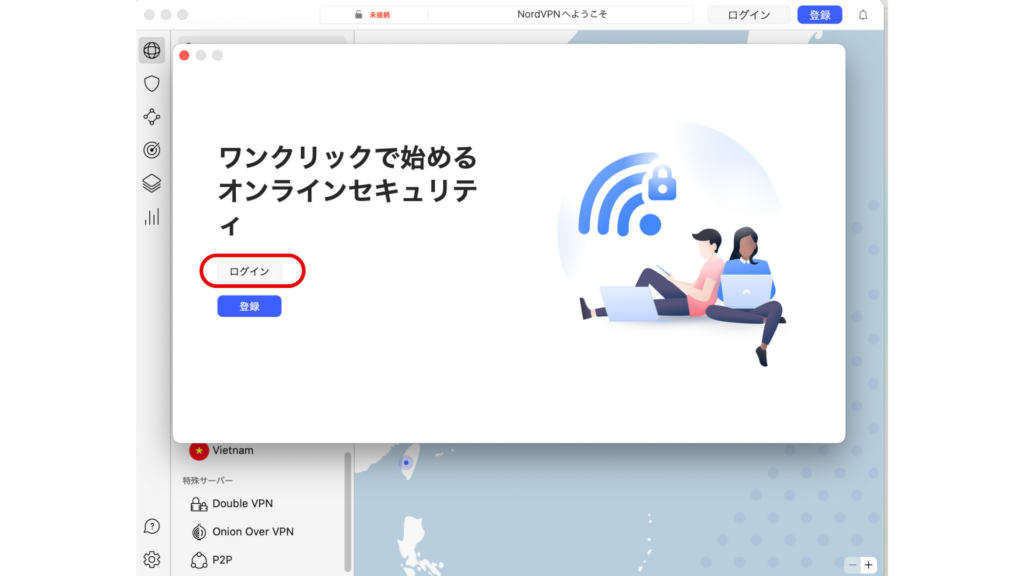
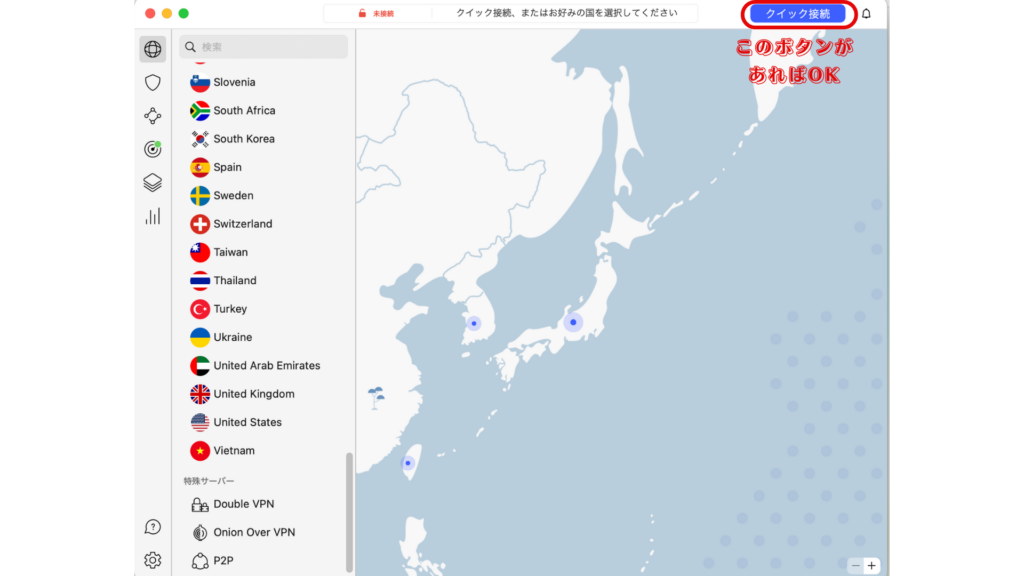
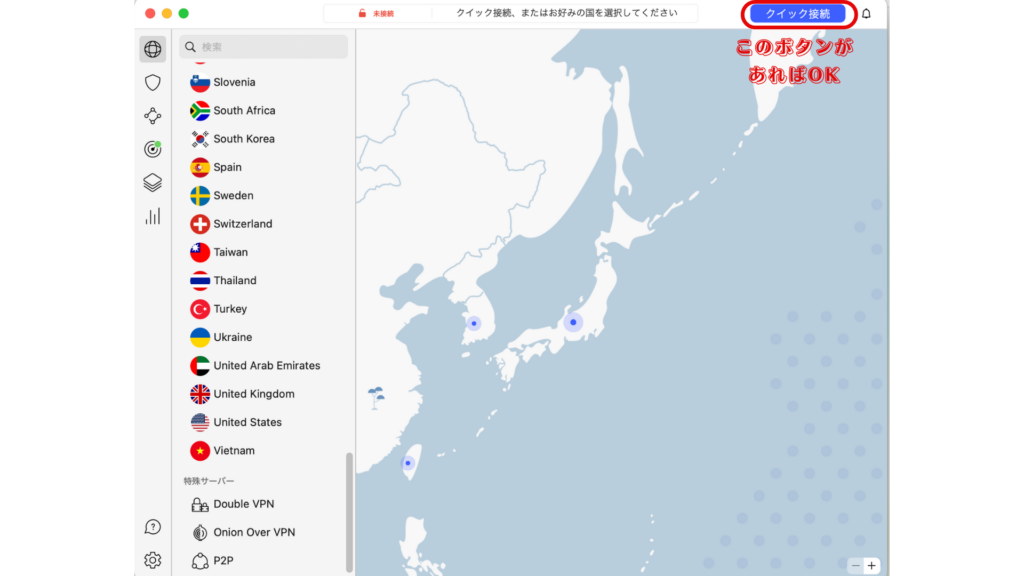
iPhoneのダウンロード方法


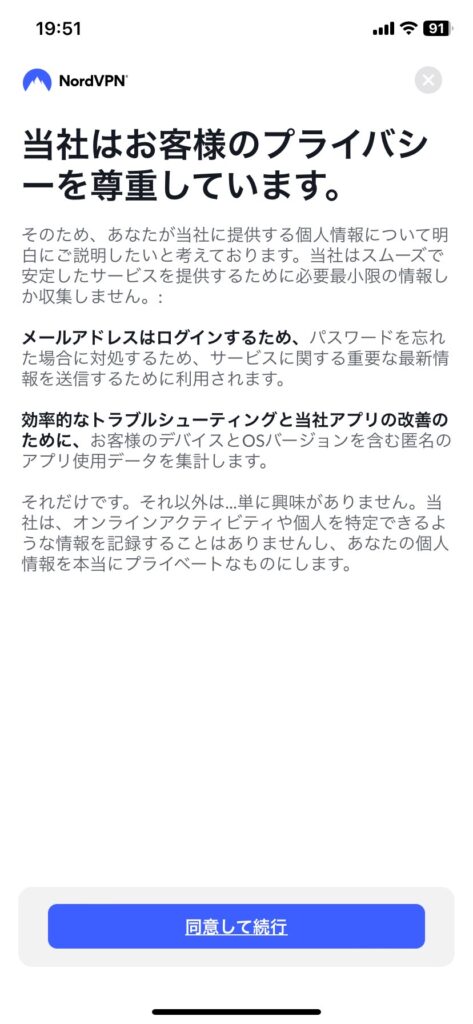
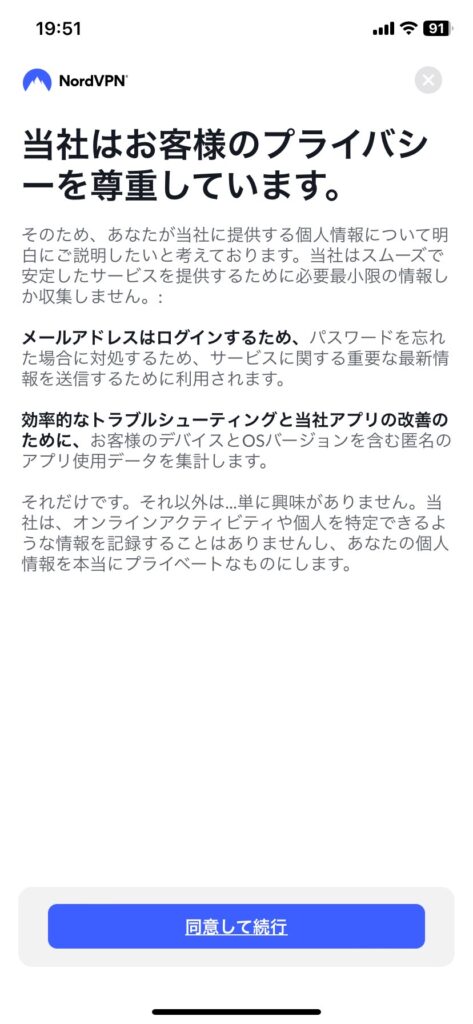
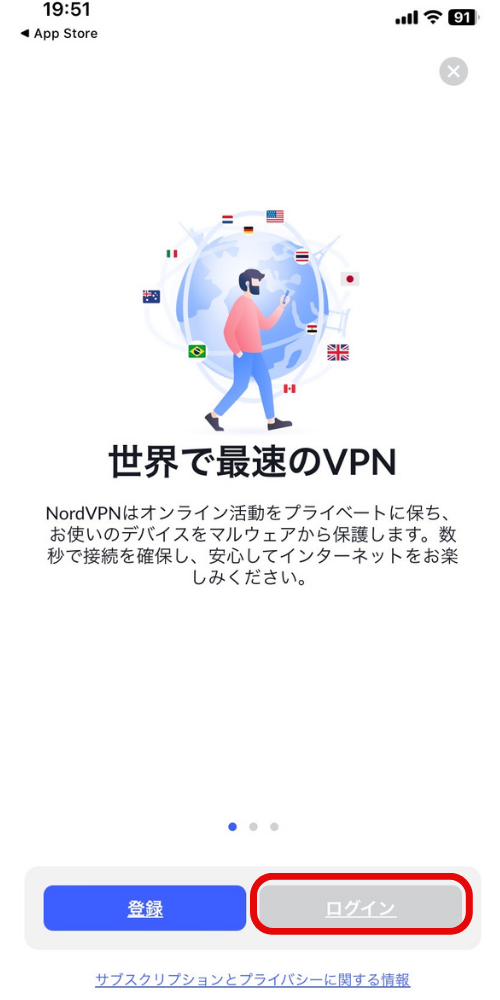
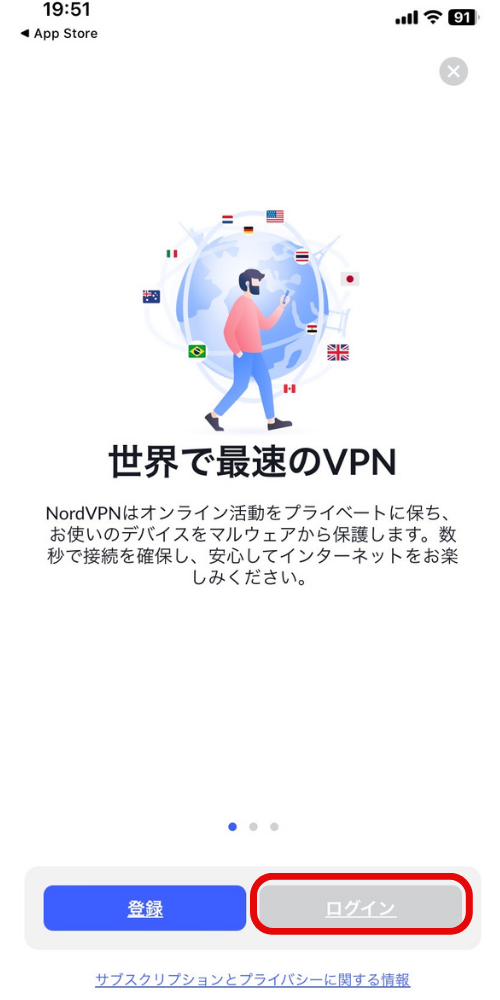
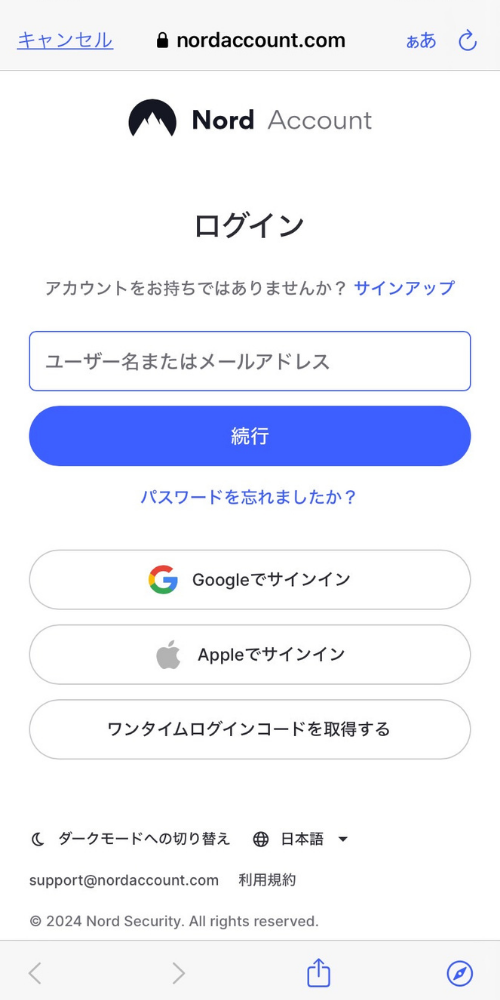
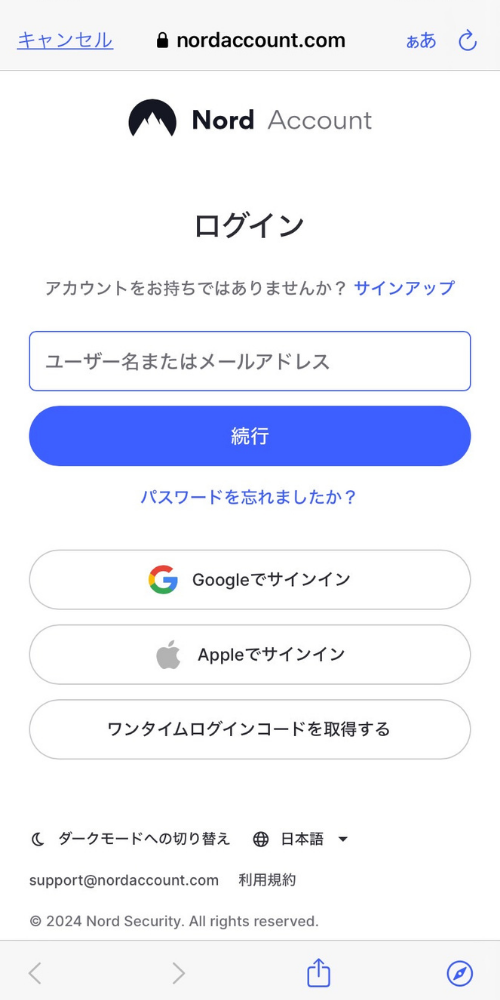
※自身の登録方法でログイン
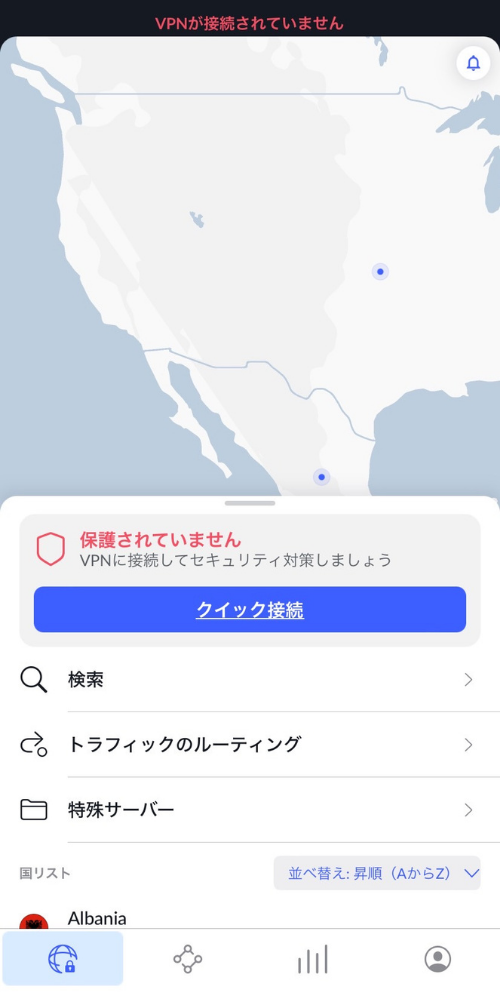
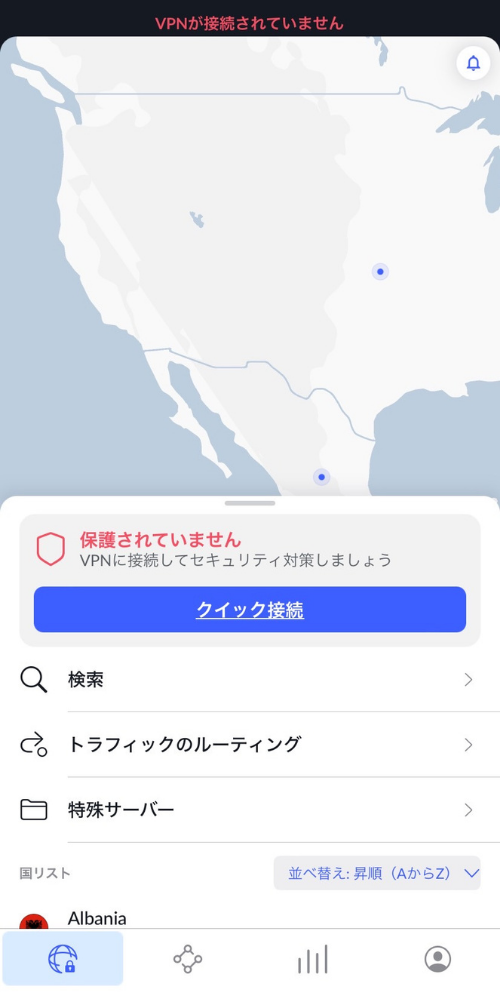
Fire TVでのダウンロード方法
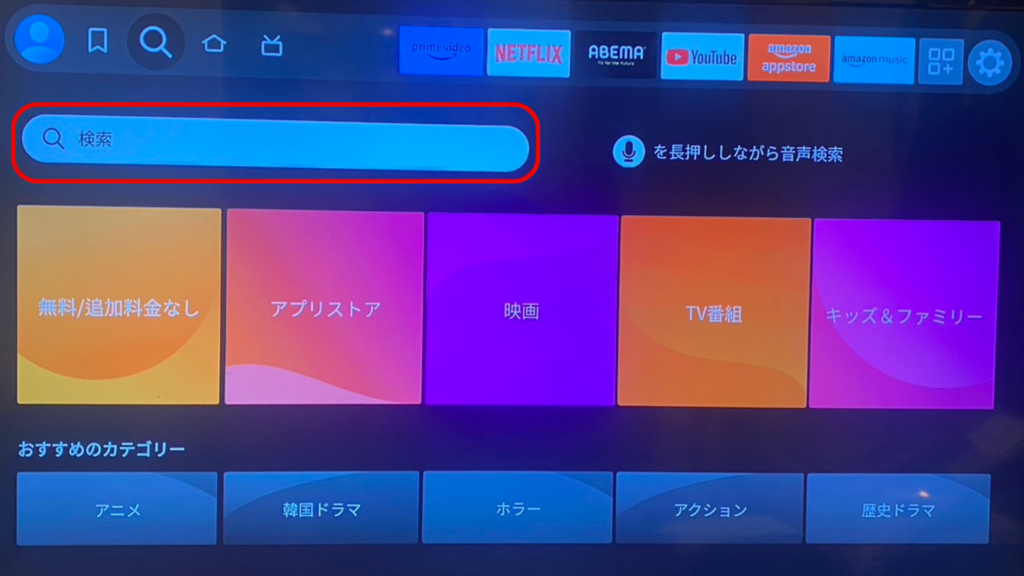
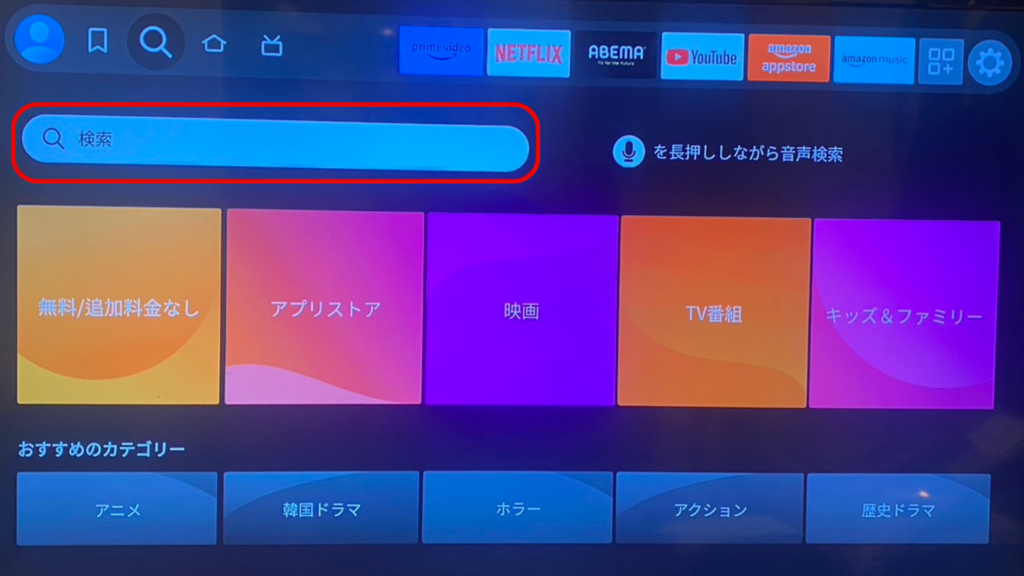
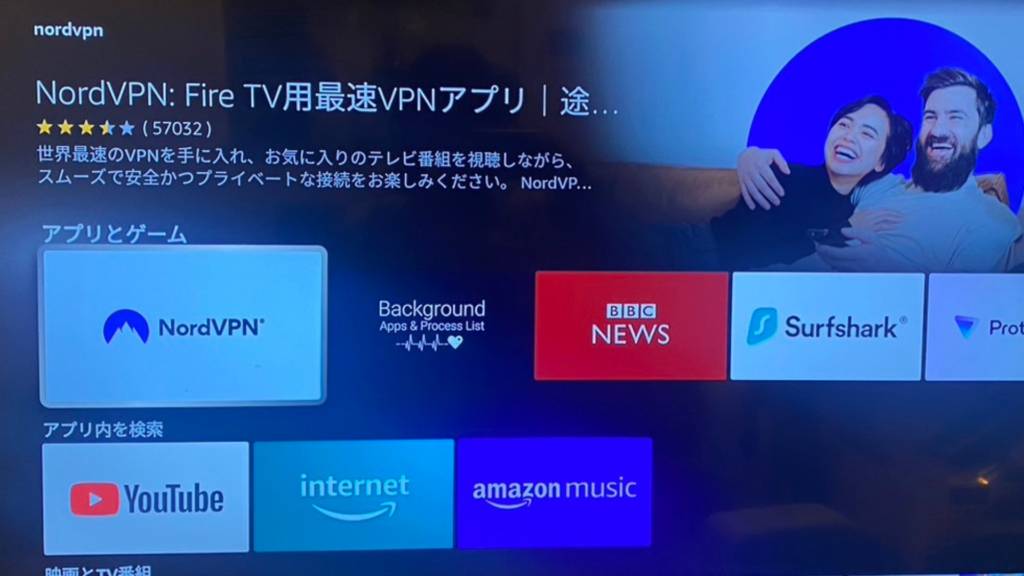
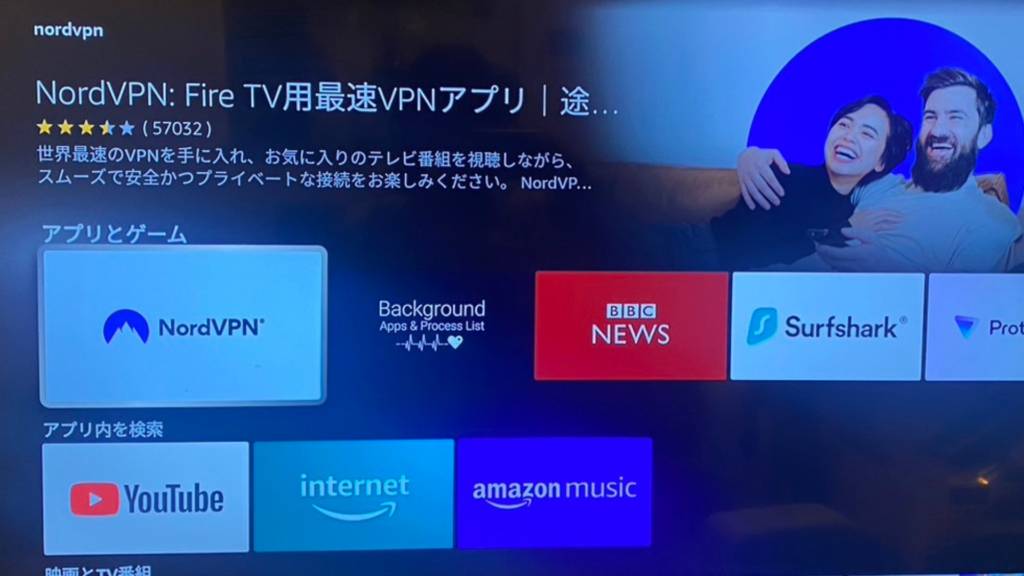
(※今回はQRコードを使用してログインをする)
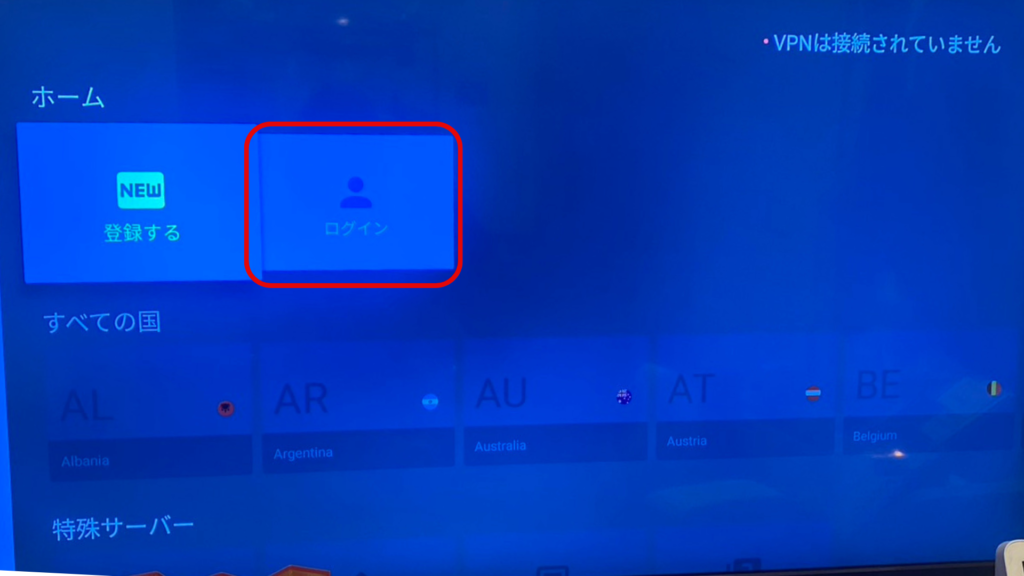
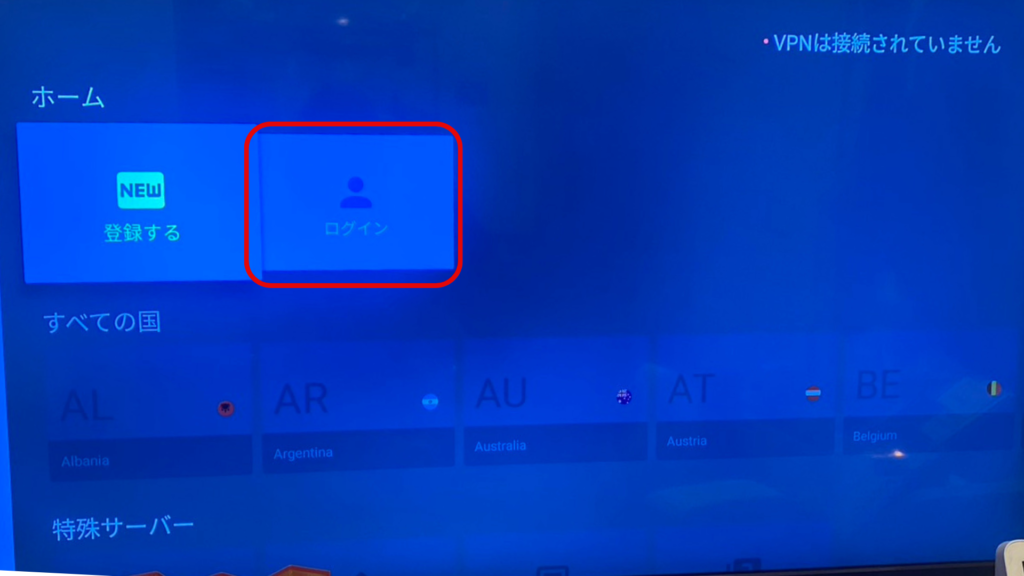
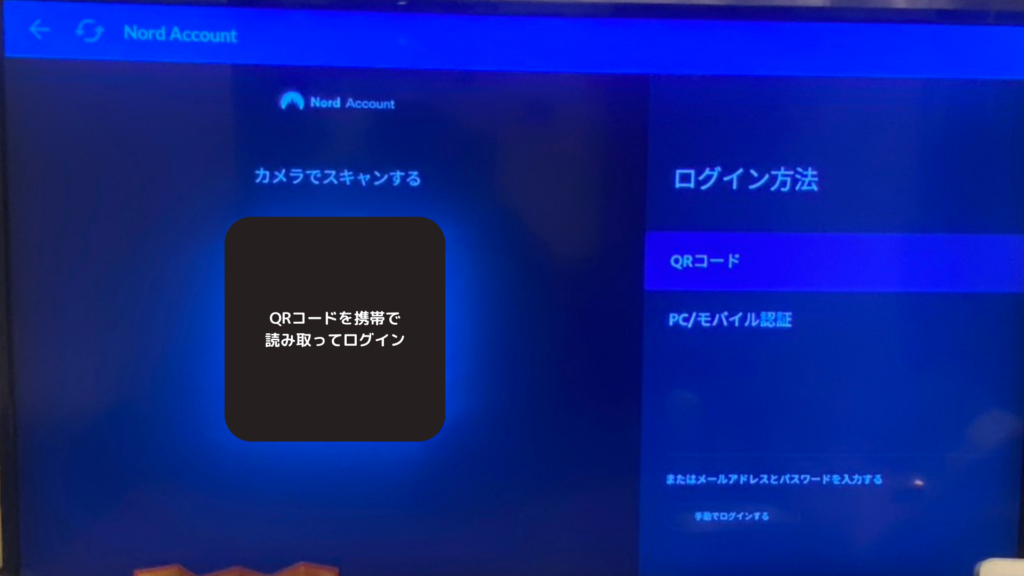
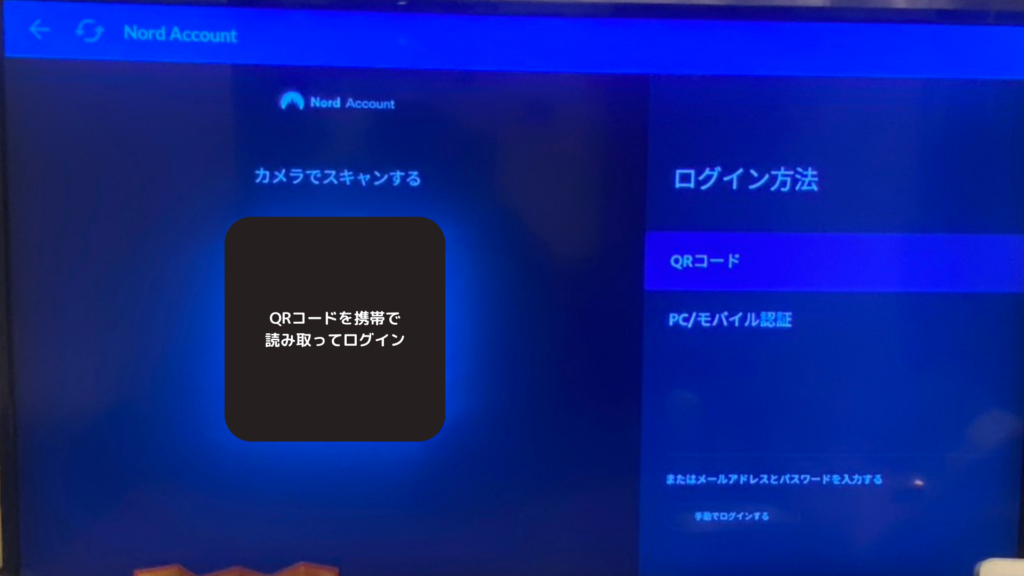
ログインに必要な情報を入力すると、テレビ画面にコードが表示されるので携帯で入力する。
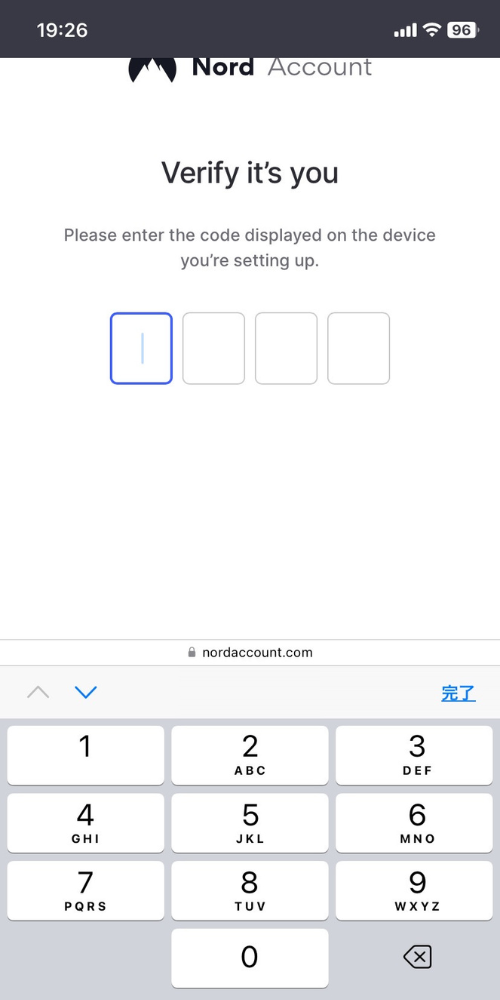
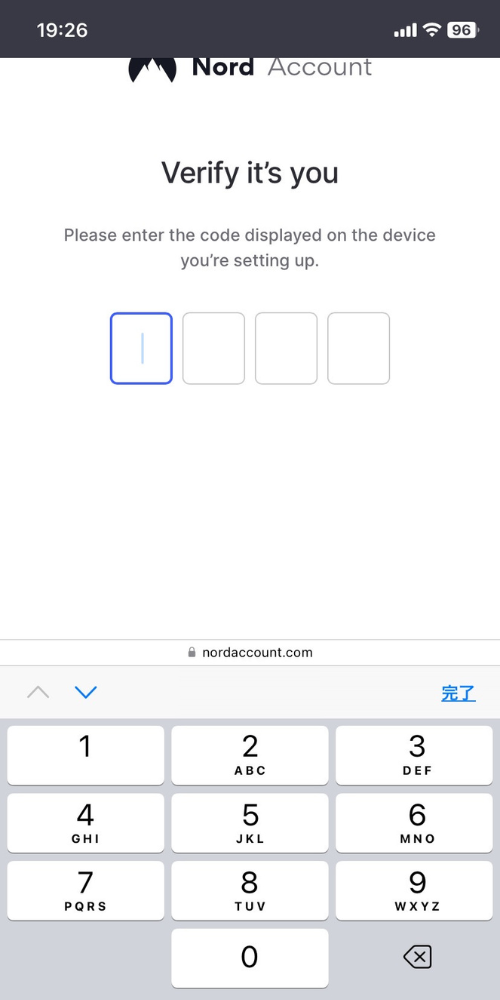
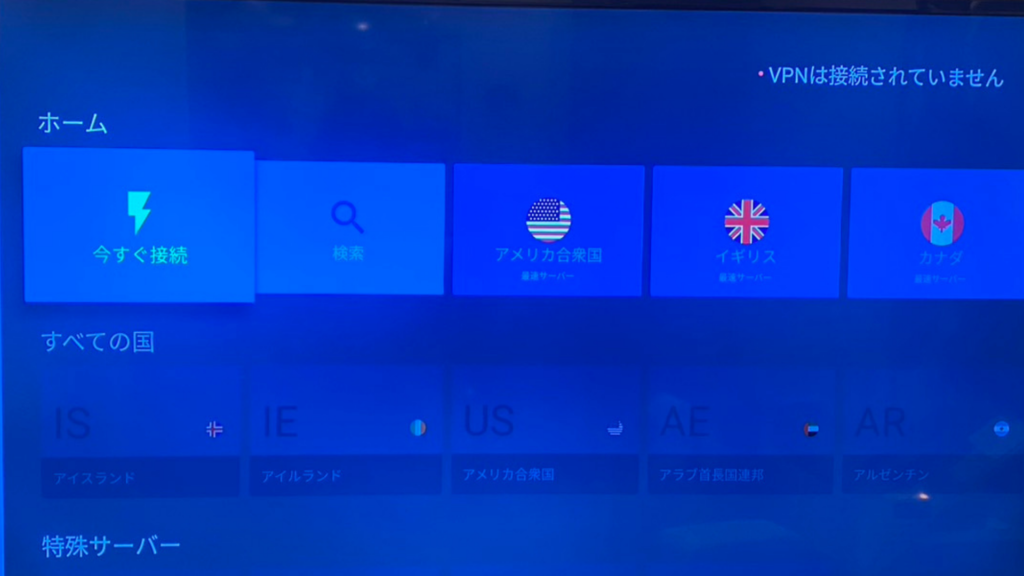
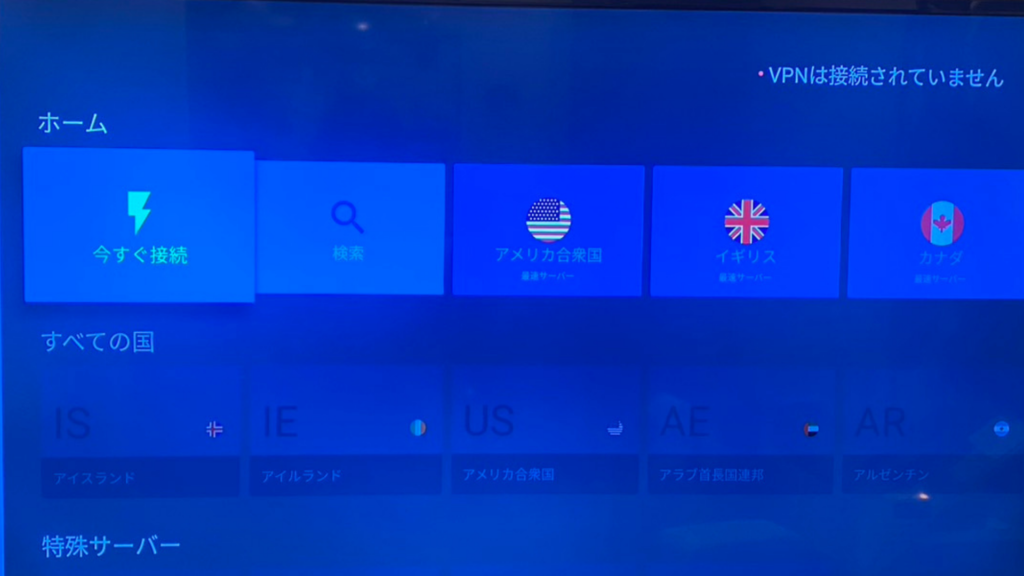



イギリスに接続してNetFlixを開くと、ジブリが視聴できるはず!
③基本操作
NordVPNで任意のサーバーに接続したり、接続を解除する方法は下記の通りです。
今回はiPhoneでの接続・解除手順を説明していますが、他のデバイスでもほとんど同じなので確認してみてくださいね。
【VPNの接続方法】
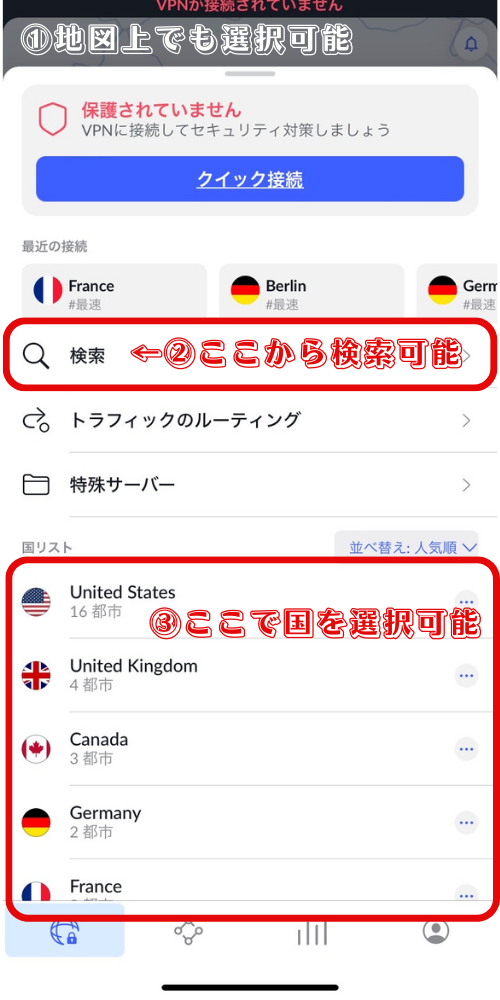
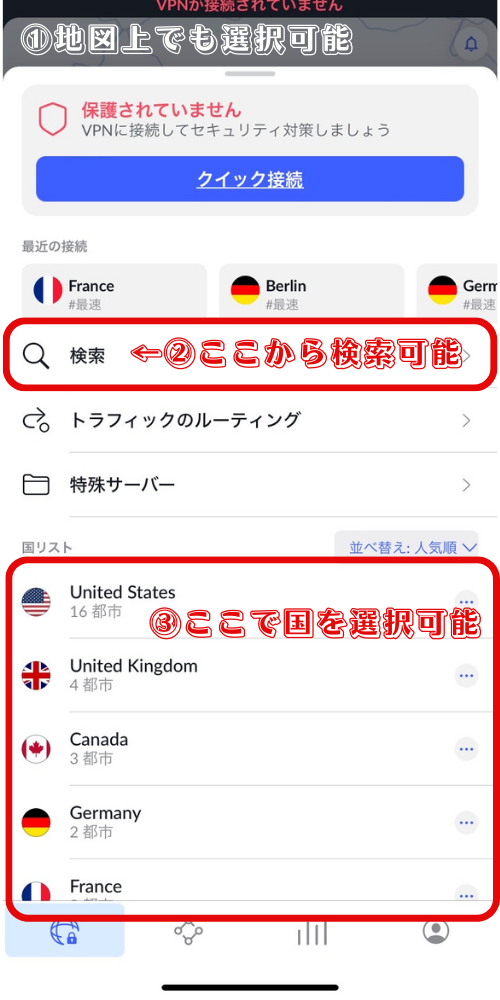
【VPNの解除方法】
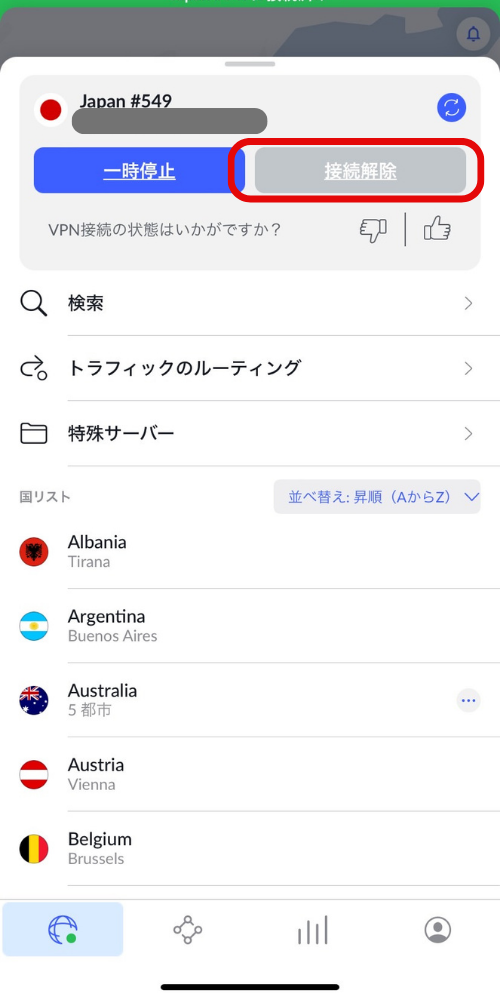
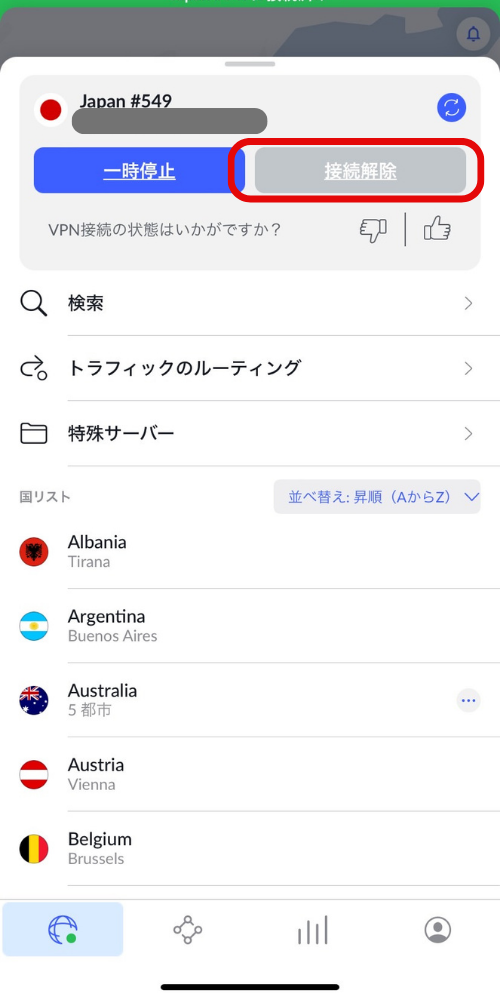
※VPNの自動接続がONになっていると「接続解除」が出てきません。その場合は「一時停止」を任意の時間で設定するとボタンが出現します。
なお、下記の方法を実施すれば地域まで選択することができますよ。
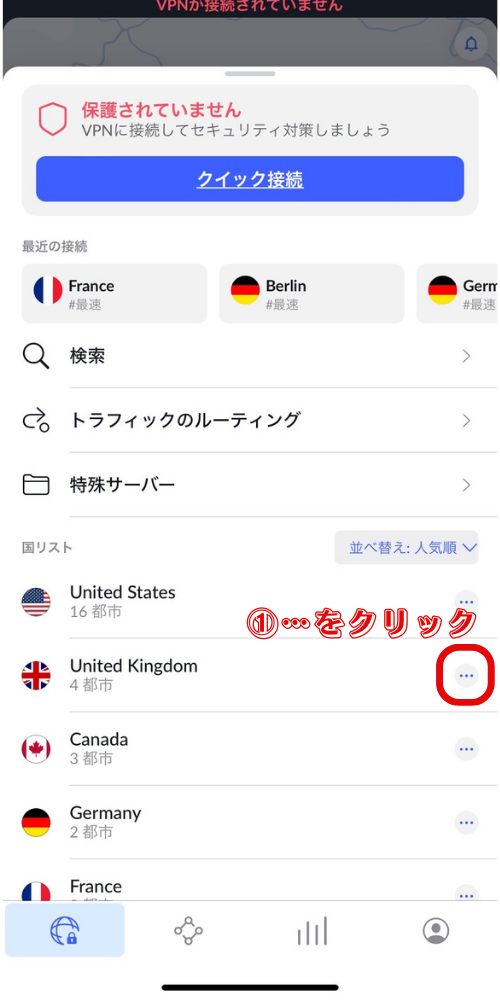
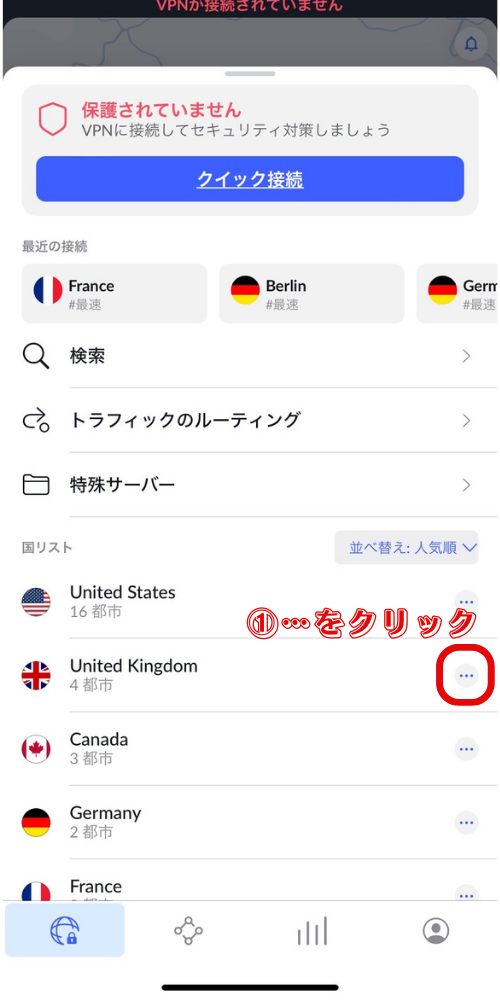
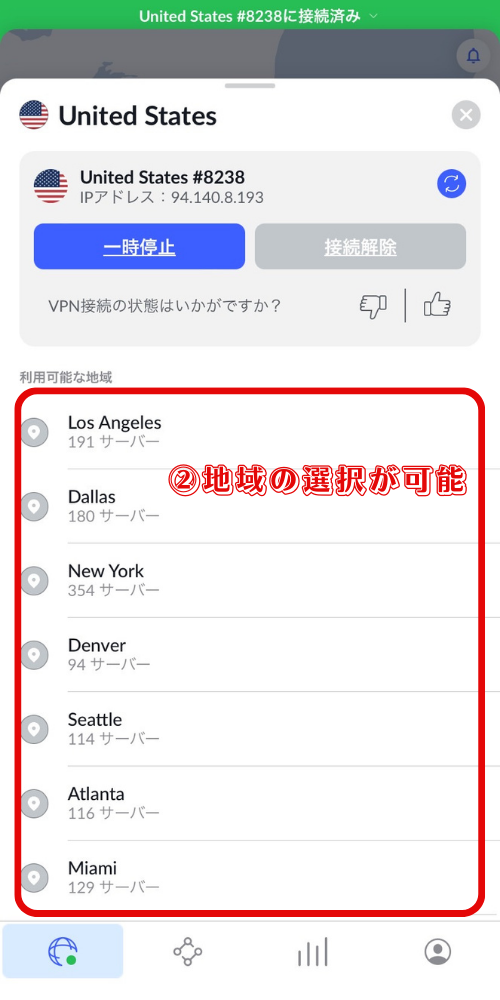
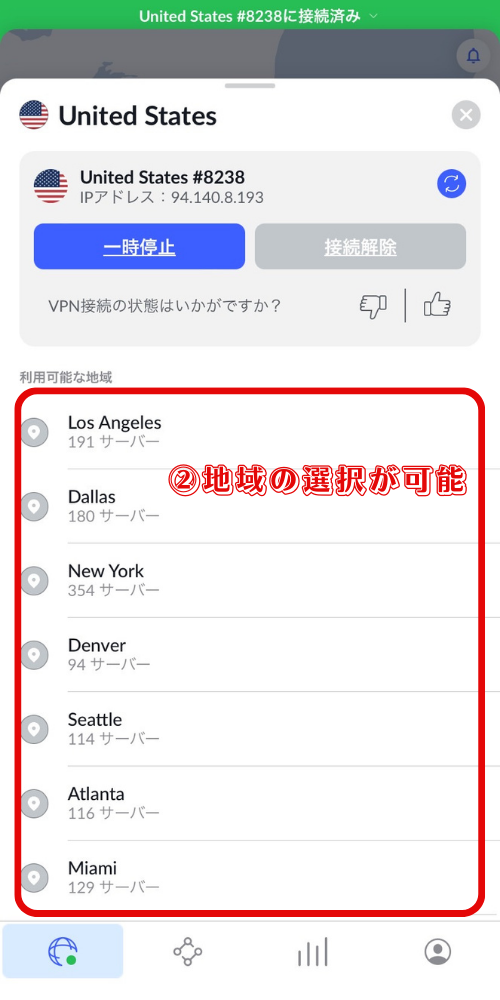



こういう目的の時はこの国!という内容を簡単にまとめておくね〜〜!
| 目的 | おすすめサーバー国 |
|---|---|
| 接続のスピードを重視したい | なるべく自分がいる場所に近い国のサーバー (サーバーとの距離が近いほど接続スピードが早い傾向あり) |
| NetFlixでジブリを視聴したい | イギリス、フランス、ドイツ、韓国など |
| BBC放送がみたい | イギリス |
| Youtubeプレミアムを安く契約したい | トルコ、アルゼンチン、インドなど |
| Show champion,Music bankをリアタイしたい | 韓国 |
④各種設定
ここではNordVPNの各種設定について解説します。
NordVPNで利用できる機能は下記の通り。
- メッシュネットワークの設定(※ファイル共有機能)
- 特殊サーバーの設定
- 脅威対策の機能をONにする(※広告ブロッカー機能)
- 自動接続機能をONにする
- Kill SwitchをONにする



どんな機能か解説しつつ使い方を説明しています!
メッシュネットワークの設定(ファイル共有機能)
NordVPNにはメッシュネットワークを作成する機能があります。
この機能を使えば下記のようなことが可能です。
・NordVPNのユーザー間、異なるデバイス同士でファイル共有が可能
・サイズ制限もなく、ファイルの品質も落ちない



動画など、大きいデータを送付するときに非常に便利です!
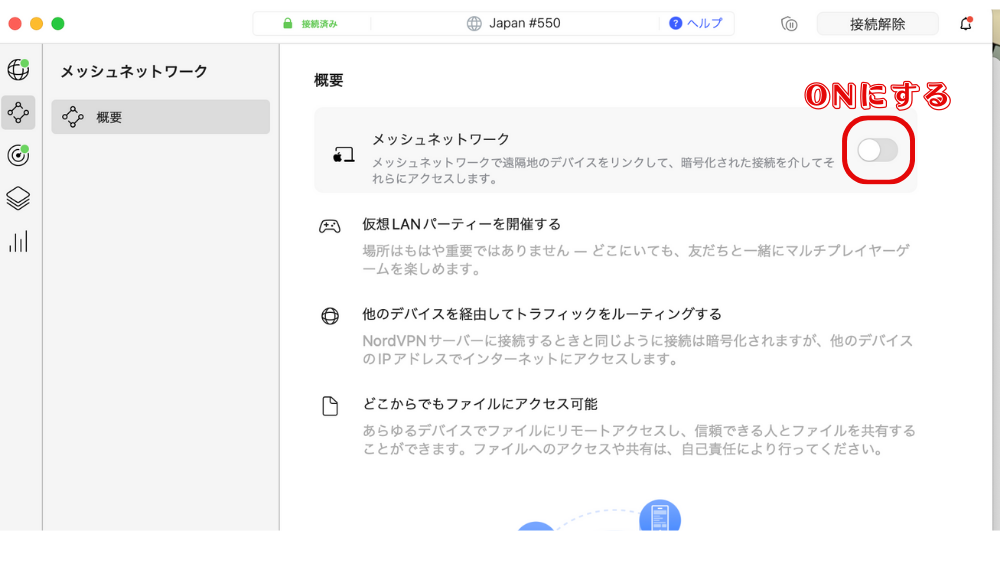
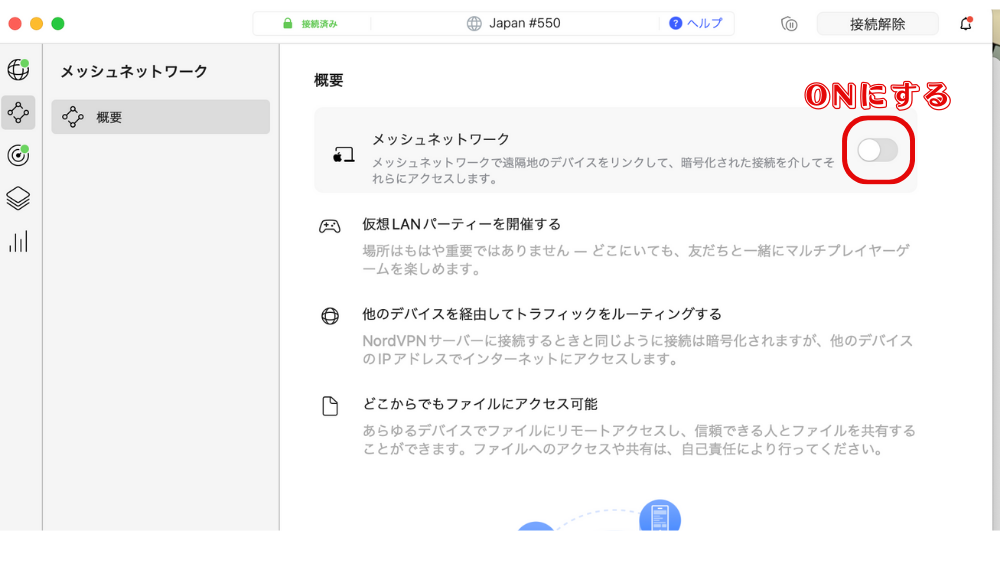
※受け入れ先がMacの場合の画面
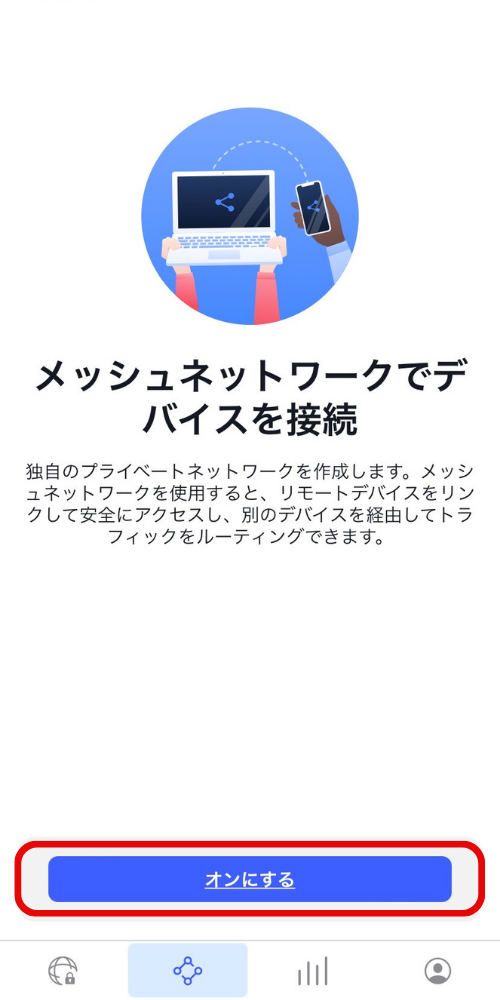
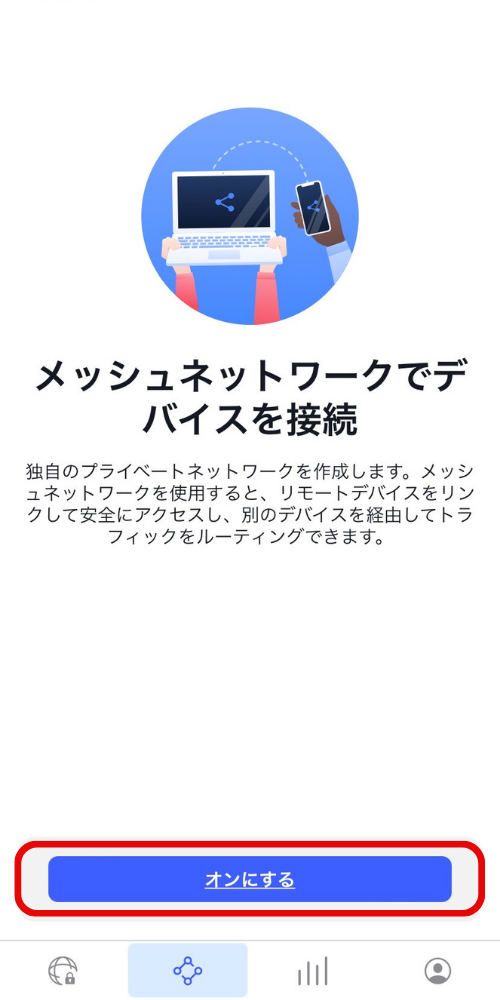
※送付元がiPhoneの場合
選択後に右のデバイス選択画面が現れるので、共有したいデバイスを選び「送信」を押す
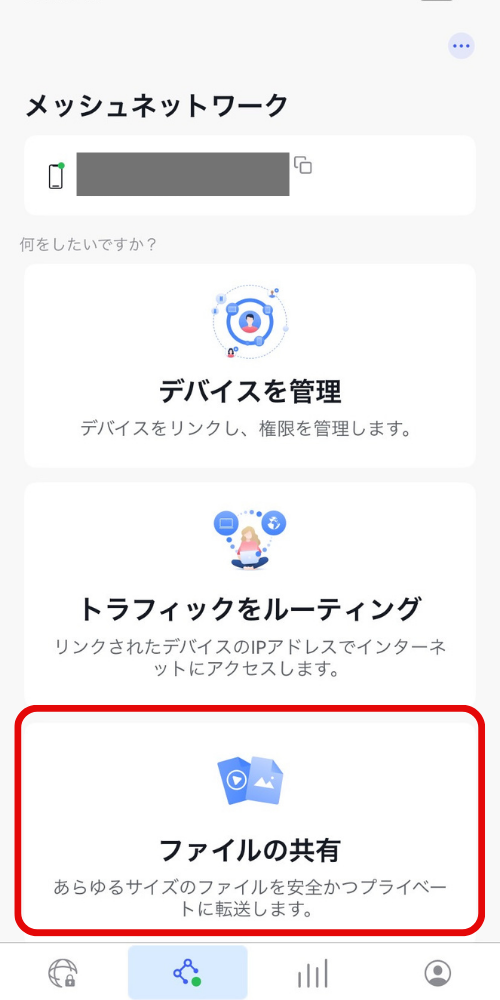
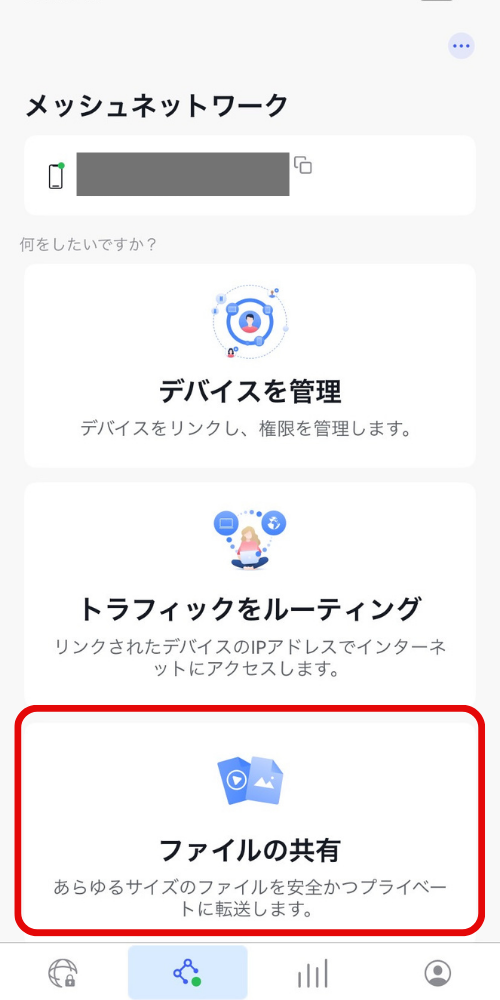
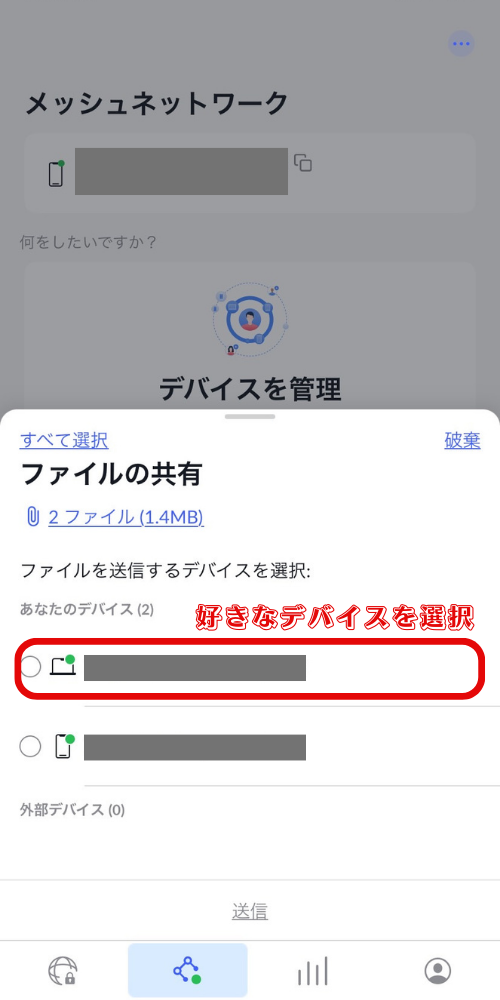
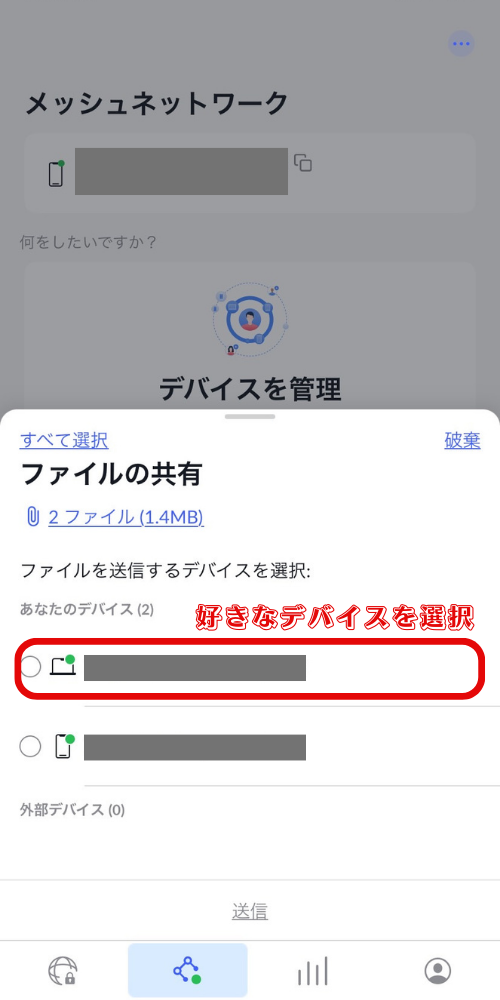
※送付元がiPhoneの場合
受け入れ先がmacの場合は出てきたポップアップ上の「レビュー」をクリック
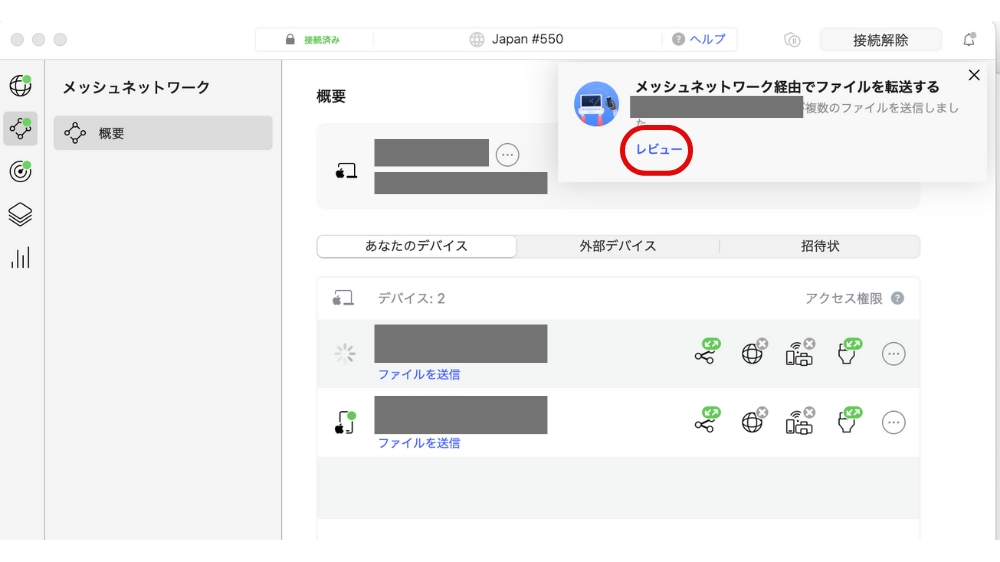
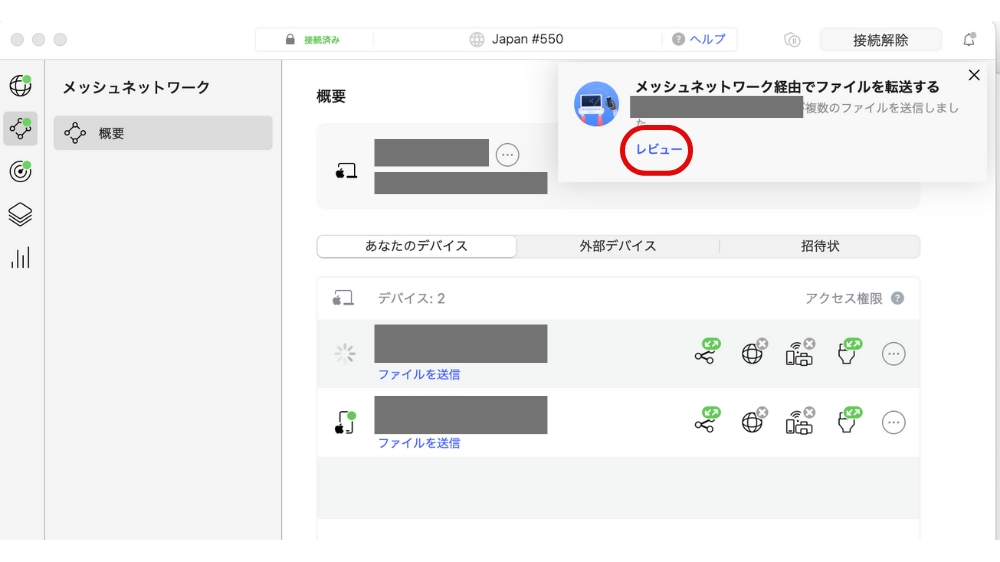
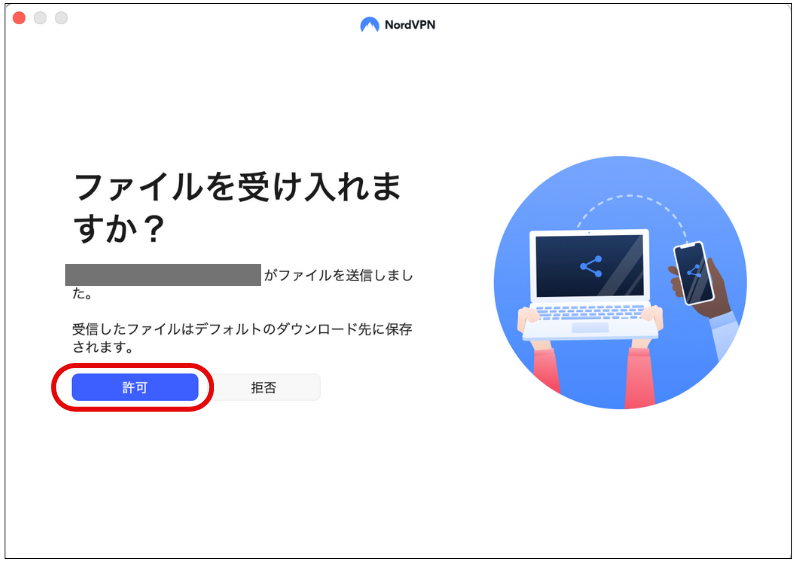
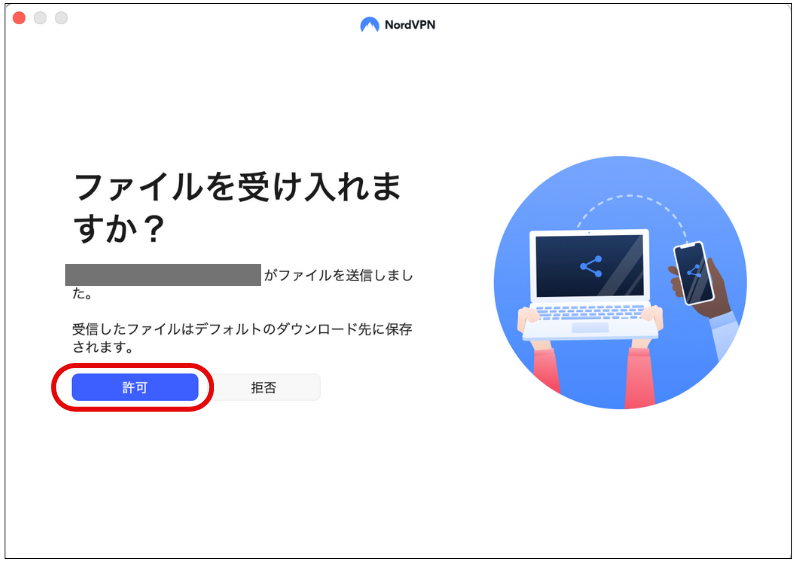



デバイスによって見え方は若干異なるけど、それぞれのデバイスでメッシュネットワークをONにするとファイル共有ができるよ!
特殊サーバーの設定
NordVPNは下記から特殊サーバーを変更することができます。
※Macの場合
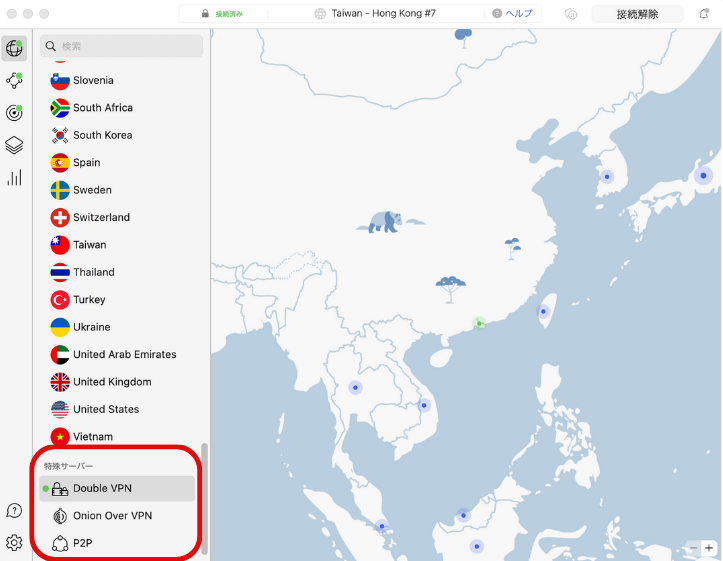
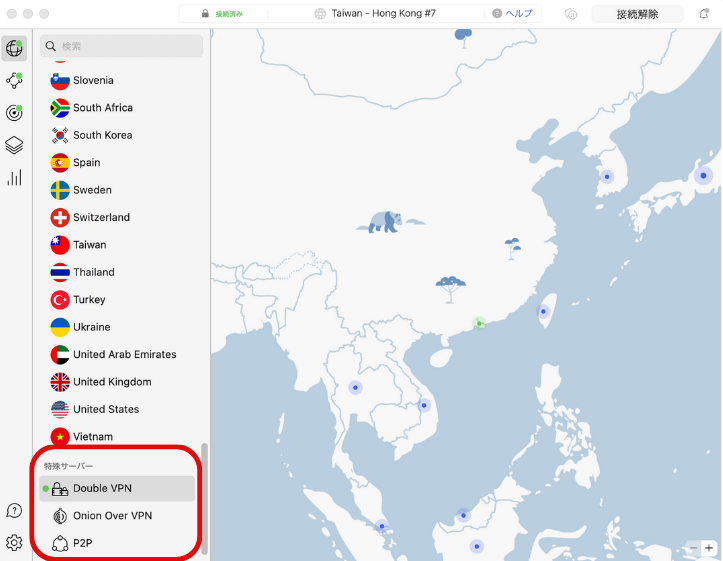
※iPhoneの場合
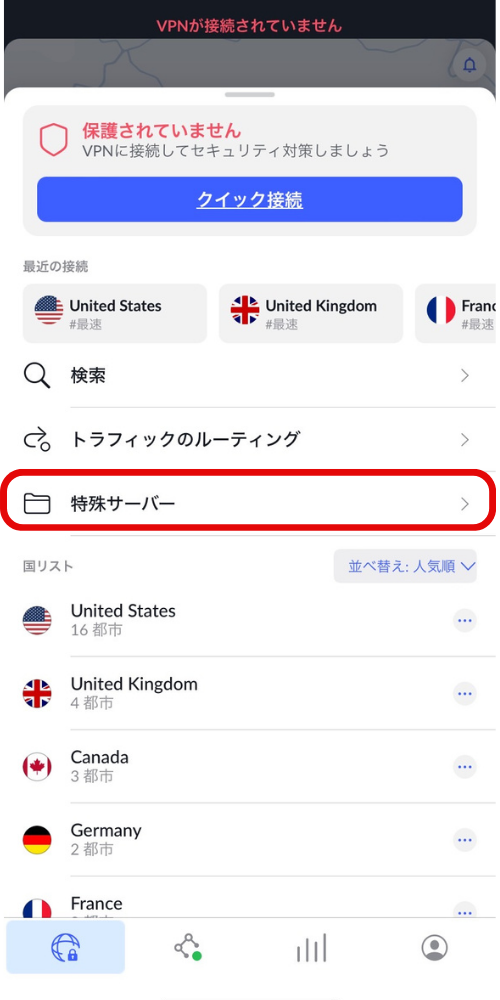
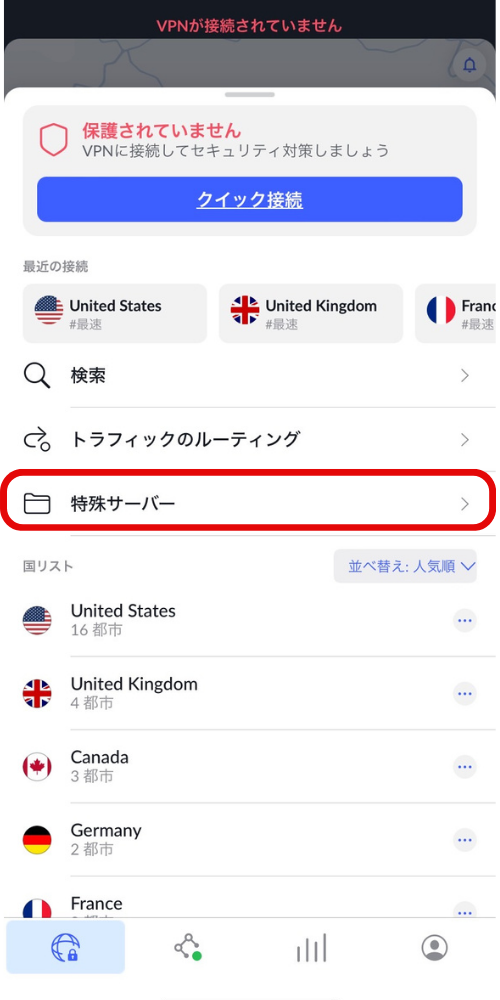
使用方法は下記の通りです。
| Double VPN | 【用途】特にセキュリティに注意したい場合に使用(ただし低速になる) |
|---|---|
| インターネットトラフィックが2台のVPNサーバーを介して送信されるため、データが2回暗号化される。 | |
| Onion Over VPN | 【用途】特にセキュリティに注意したい場合に使用(ただし低速になる) |
| Torブラウザと同様、Onionネットワークを通過する。この機能を使用すれば、Torブラウザを使用せずともOnionネットワークを使用できる。 | |
| P2P | 【用途】ファイル共有等で使用 |
| 容量の大きいファイル共有をしても、通信制限にかからない |



上級者向けの機能なので、あまり使うことはないかもです…
脅威対策機能をONにする
NordVPNには脅威対策機能があり、この機能を使えば下記のようなことが可能です。
・危険なURLのブロック
・ウェブトラッカーブロック
・広告ブロック
・URLトリミング
・DNSフィルター



NordVPNを使えば、yahooニュースに現れる自動広告も見えなくなるのでぜひ試してみてくださいね!
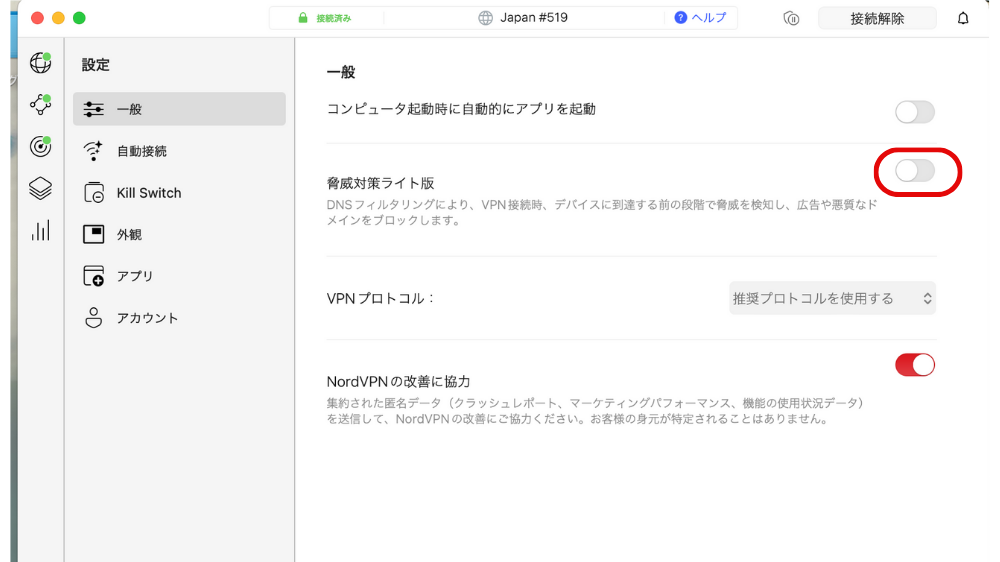
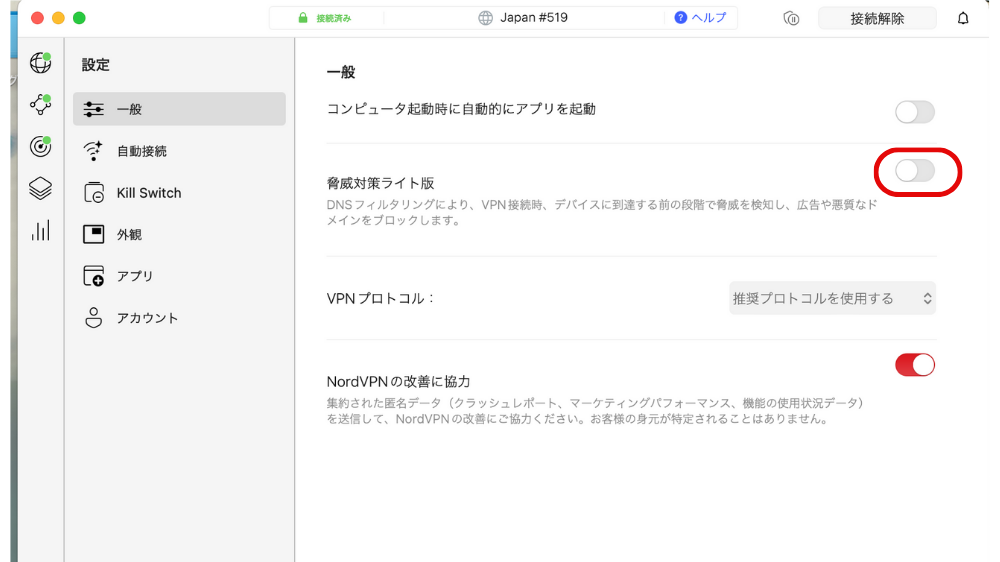
※Mac上画面
自動接続をONにする
NordVPNには自動接続機能があります。
設定の方法は簡単で、NordVPNの設定画面から任意の設定を選ぶだけ。
なおiPhoneですと「オフ」「Wi-Fiネットワークのみオン」「常にオン」の三つから選択ができます。



「Wi-Fiネットワークのみオン」の設定にしておくと、フリーWi-Fiなどリスクのあるネット環境に接続してしまった時も安心です!
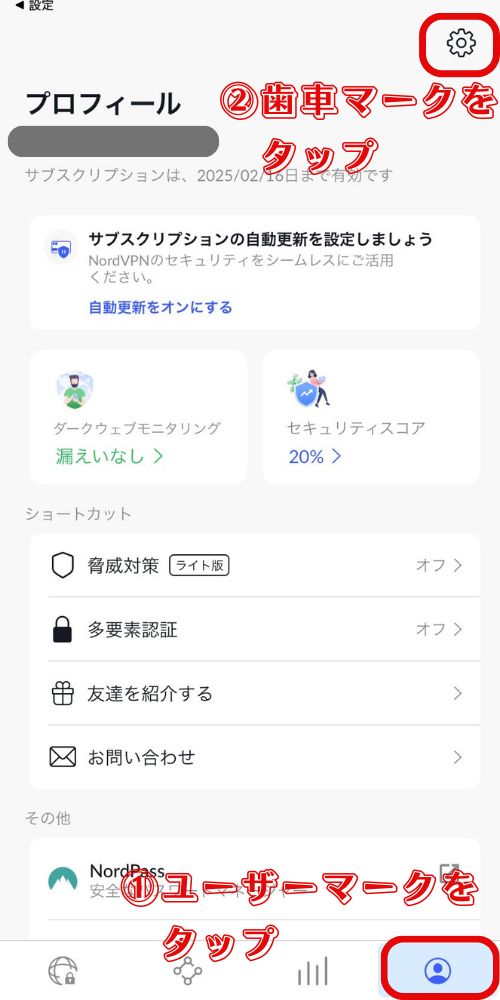
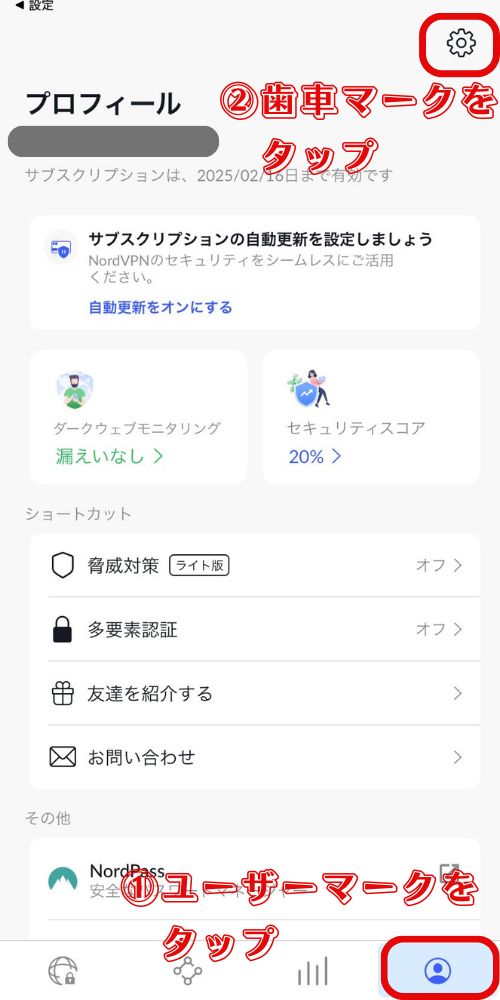
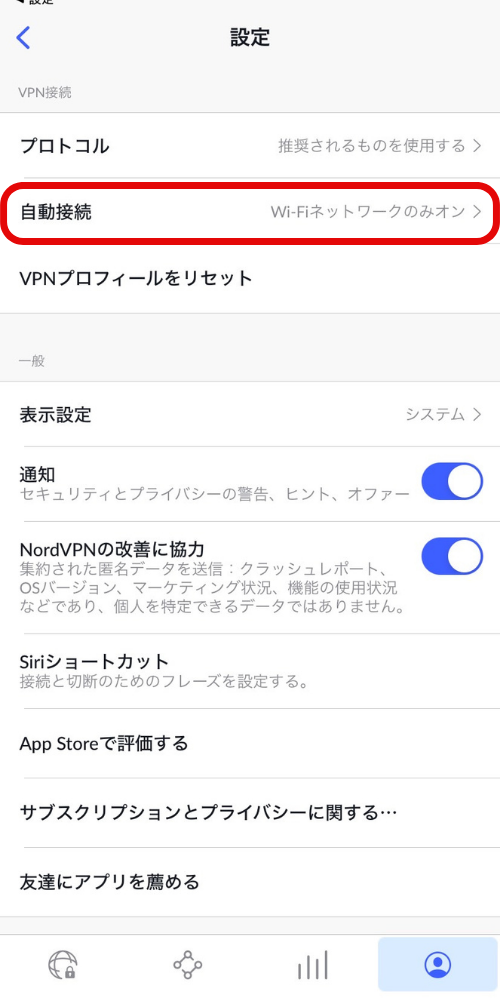
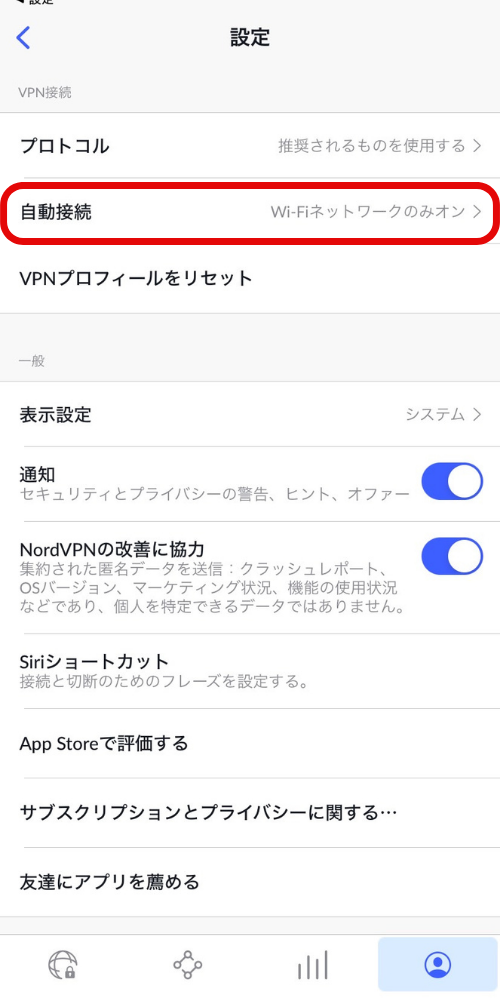
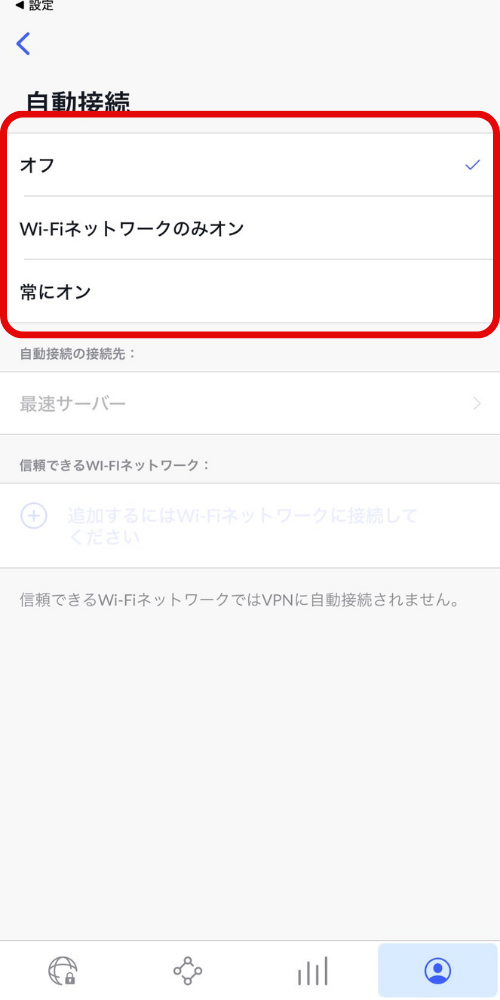
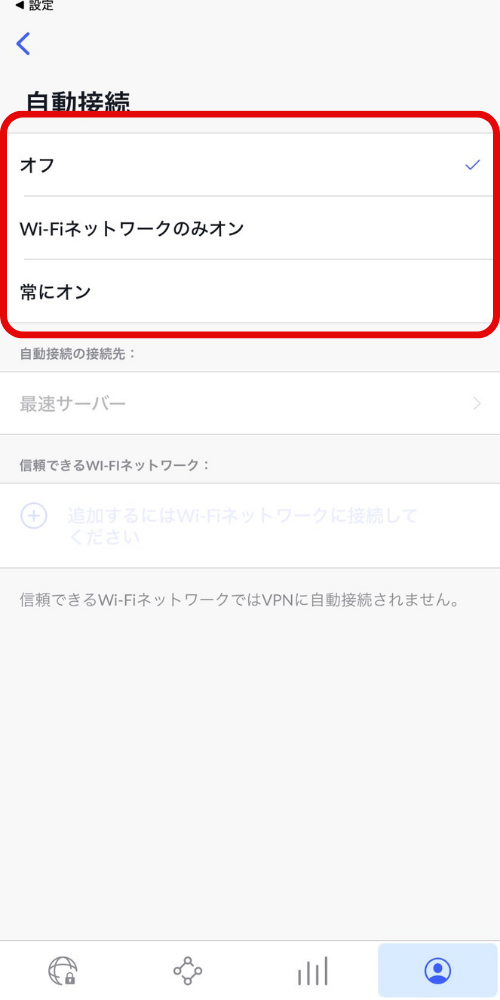
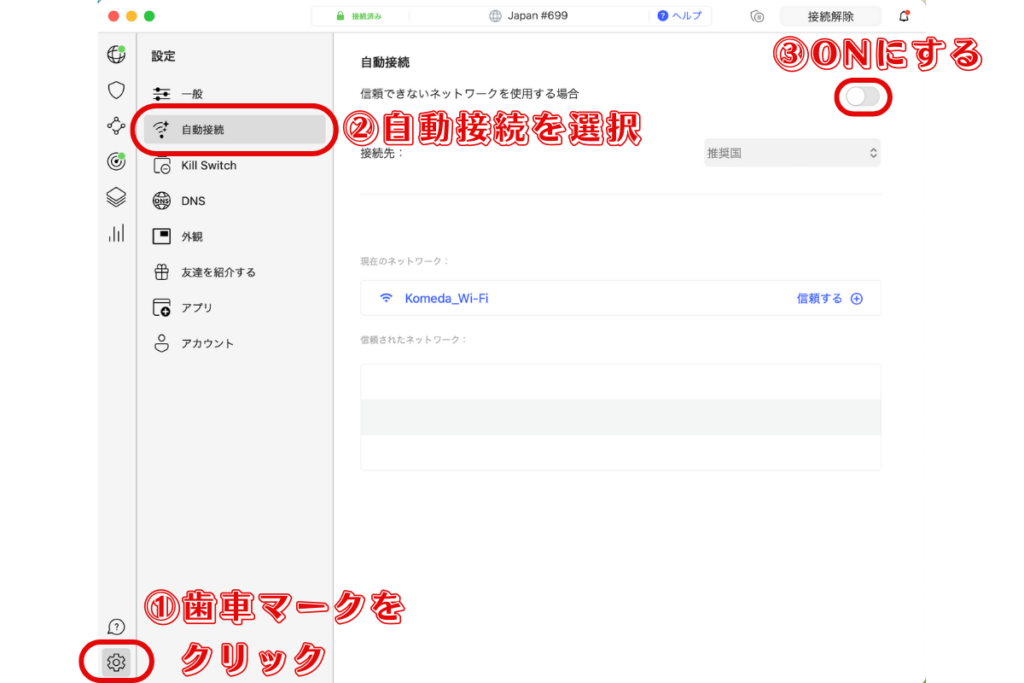
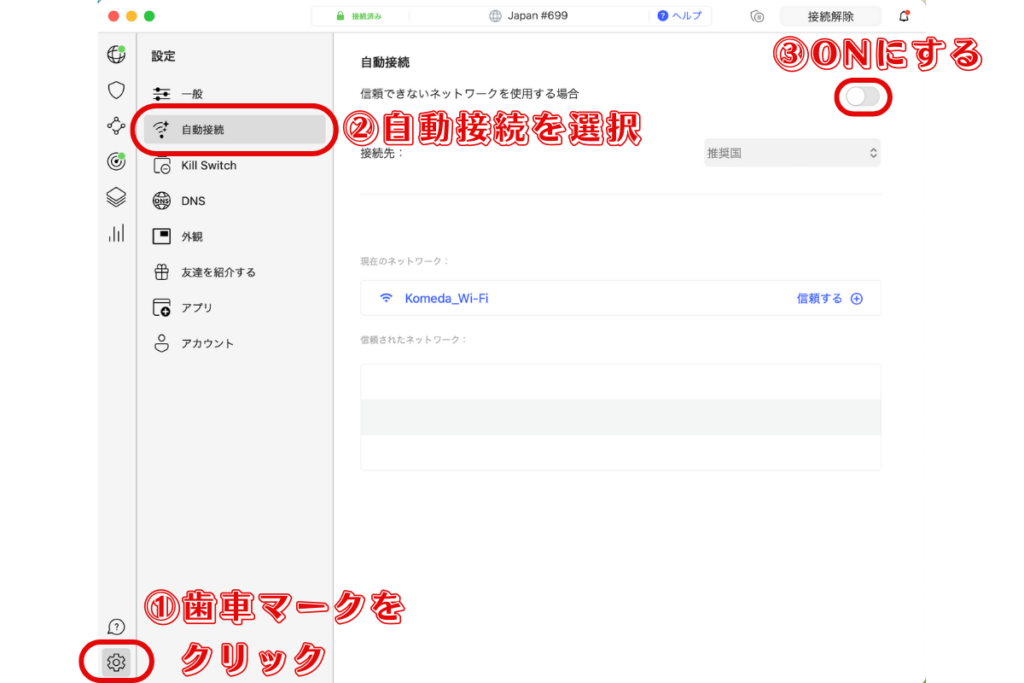
Kill SwitchをONにする
NordVPNにはKill Switch機能があります。
VPN接続が突然切断されてしまっても、この機能がONになっていれば同時にインターネットアクセスをブロックし、情報の漏洩を防ぎます。



機密データを扱う時には必須だね!
WindowsやMacではアプリ単位で設定ができるのでぜひ試してみてください。
(iOSではデフォルトで有効になっているため、設定画面にありません)
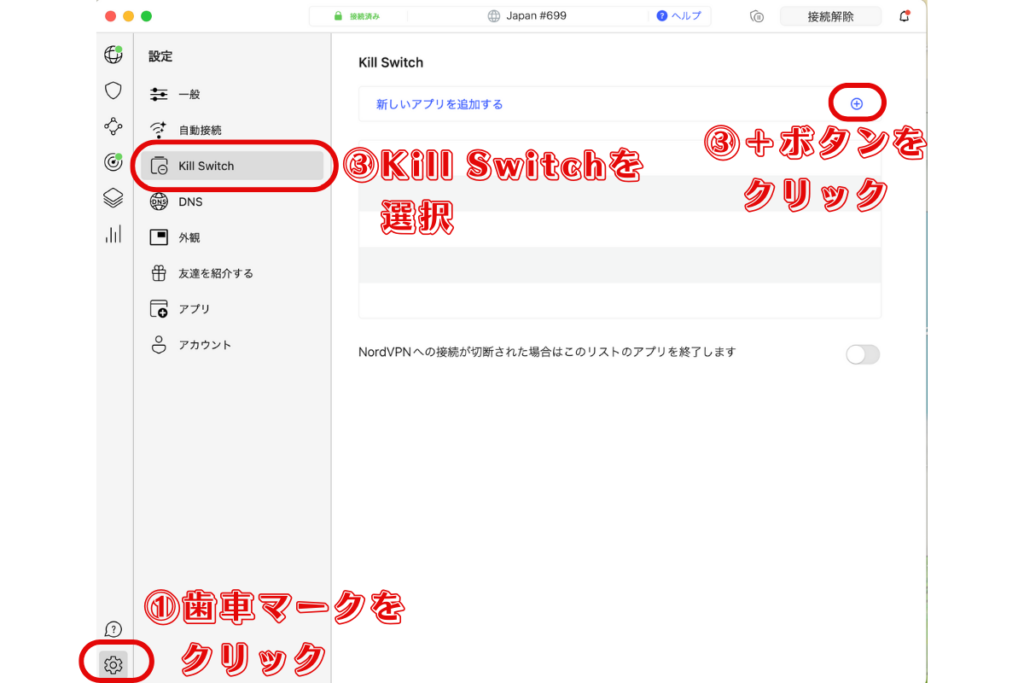
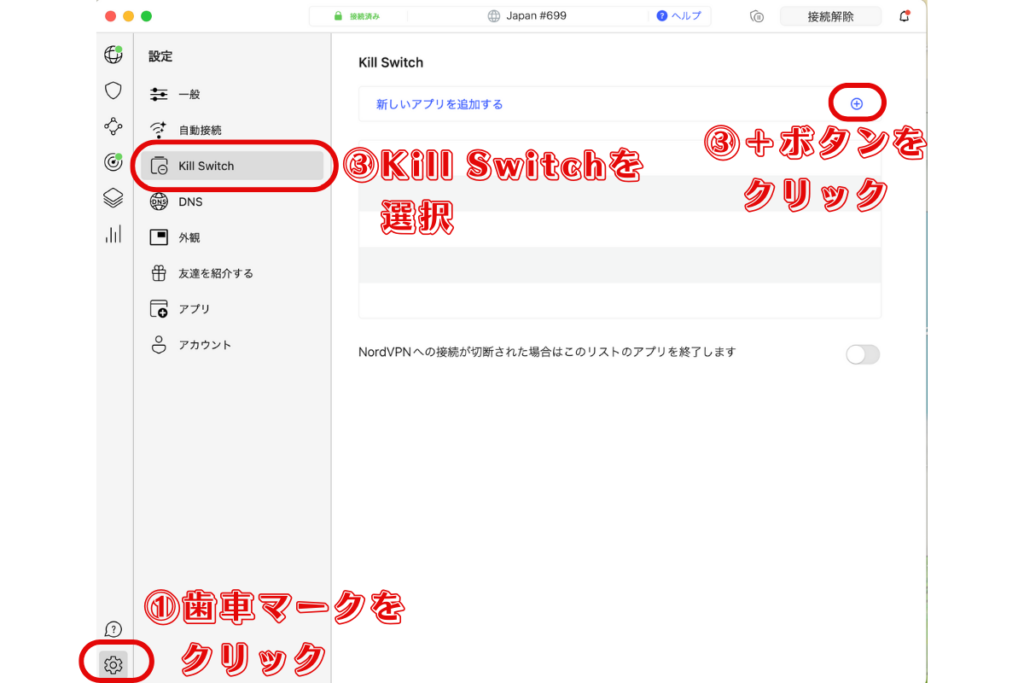
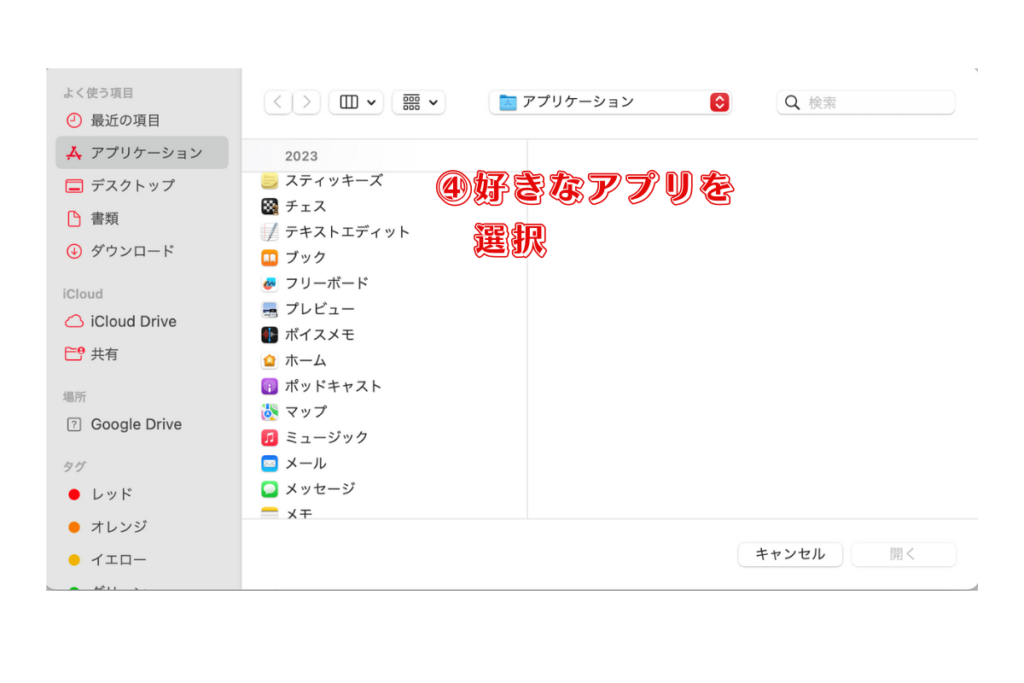
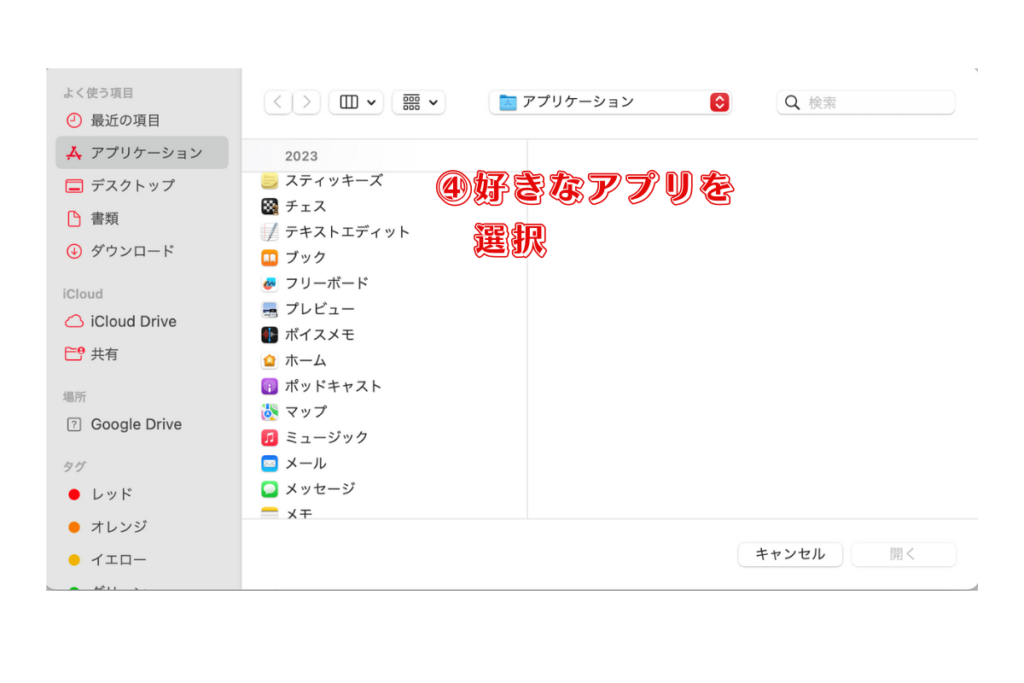
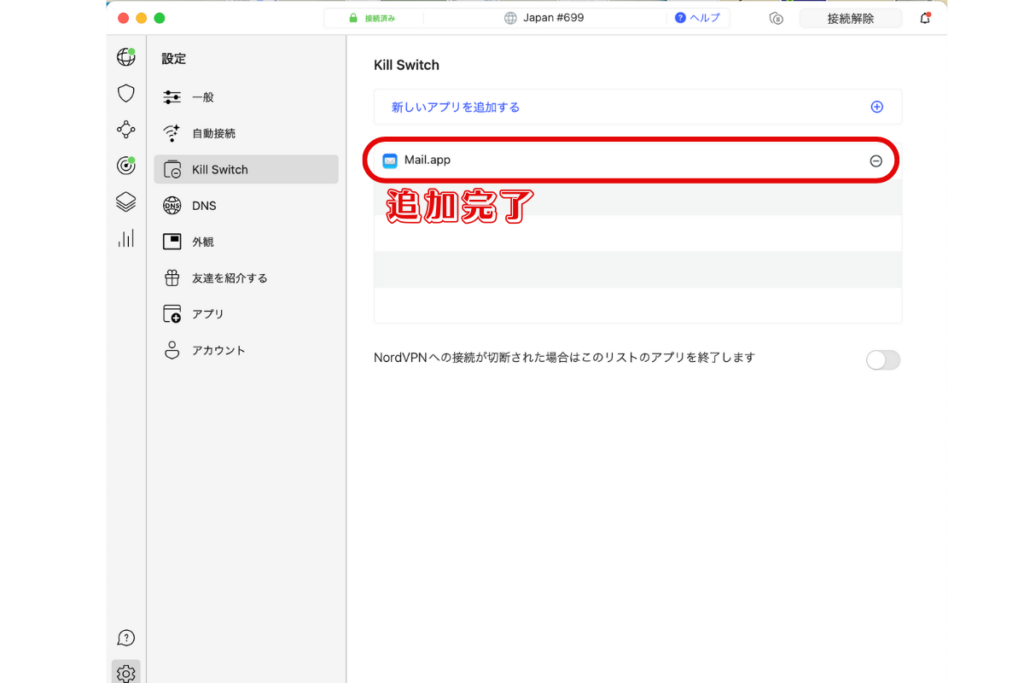
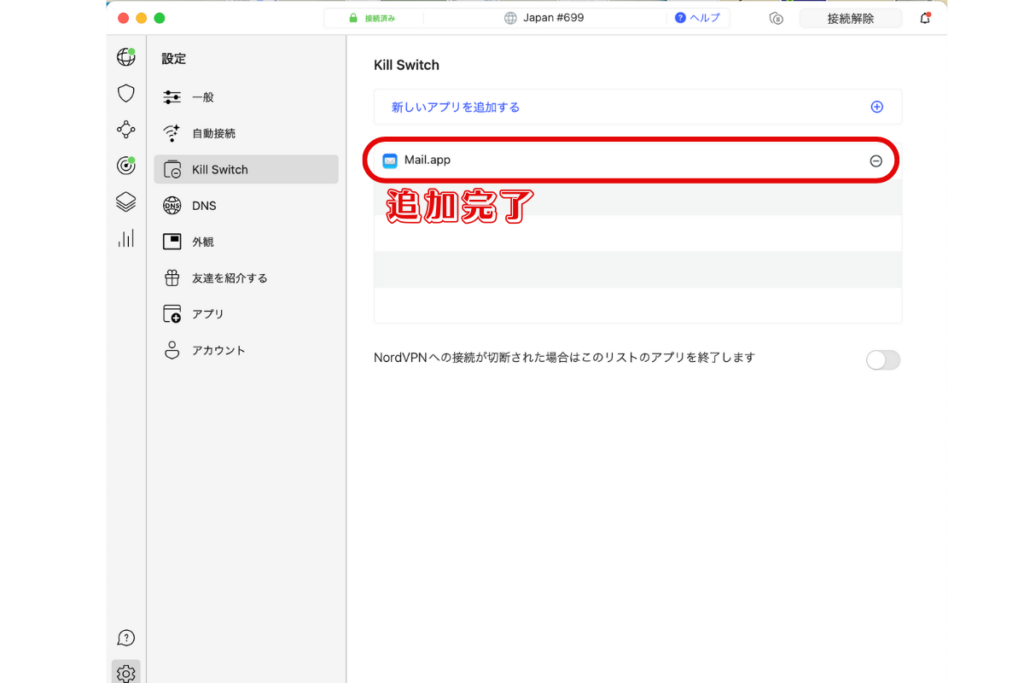
まとめ
今回はNord VPNの使い方について購入方法から、細かい各種設定の方法までお伝えいたしました。
たくさん使い道のあるNordVPNですが、筆者はファイル共有機能がお気に入りです。
メールなどでは送りにくい動画も簡単に、かつ安全に送付できるのでぜひ試してみてください。
また、そもそもNord VPNを購入するか迷っている方はぜひ次の記事も確認してくださいね。
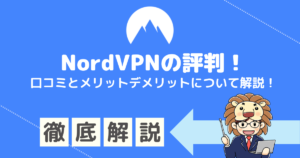
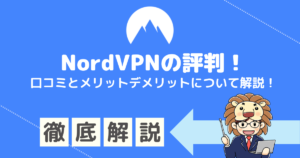
それでは良いVPNライフを!