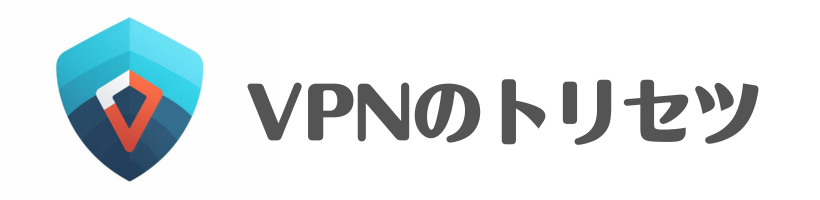「無料で使える筑波大学 VPN Gateってどのように設定すればいいのだろう?」
「VPN Gateを利用する上での注意点ってあるの?」
このような悩みを解決します。
 うさぎさん
うさぎさんVPN Gateって、どのように利用すればいいのだろう?
通常、VPNサービスというと、月々の料金を支払って利用するのが一般的ですよね。
しかし、VPN Gateは、学術的な研究を目的とした、無料で利用できるVPNサービスです。
そこで今回の記事では、筑波大学のVPN Gateの使い方を端末別にご紹介します。
無料となると利用をしたいと思う人も多いとは思いますが、リスクもありますのでその点についても解説していきます。



この記事でVPN Gateを使いこなそう!
・筑波大学のVPN Gateとは何なのか
・VPN Gateを利用する上でのリスク
・VPN Gateの接続端末別の使い方
筑波大学のVPN Gateとは?


筑波大学のVPN Gateは、筑波大学における学術的な研究を目的としたVPNサービスです。
「グローバルな分散型公開 VPN 中継サーバーに関する知見を得ることを目的としています。」と公式ページで説明されています。
VPN Gateを利用することで、通常の有料VPNサービスと同じく、IPアドレスがVPNサーバーのものに書き換えられ、アクセス元を隠してインターネット上の情報にアクセスすることができます。
こちらの下の記事は、「使い方」ではなく「メリット」や「危険性」について詳しく説明した記事ですので、ぜひ参考にしてみて下さい。


筑波大学のVPN Gateを利用するメリット
VPN Gateを利用するメリットは、以下の3つが挙げられます。
1つずつ解説をしていきます。
無料で利用できる


多くのVPNサービスがありますが、ほとんどが有料のVPNです。
月々1,000円程度の料金が発生します。
一方、VPN Gateは無料で利用できます。



お金をかけずに試してみたい方におすすめです!
ユーザー登録が不要
VPN Gateはユーザー登録が不要です。
有料のVPNサービスは、支払いが発生することから、クレジットカードの情報を登録する必要があります。
一方、VPN Gateはフリーウェアをダウンロードするなどで利用することができ、ユーザー登録をする必要がありません。
政府のファイアウォールに遮断されにくい
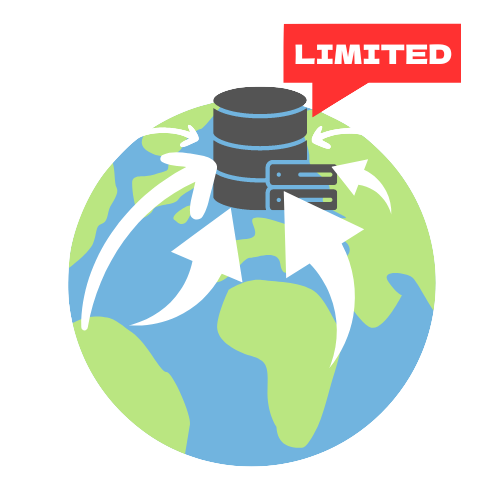
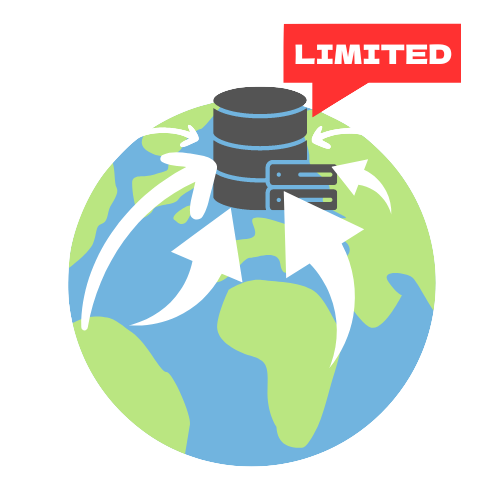
VPN Gateは政府のファイアウォールに遮断されにくいという特徴を持っています。
VPN Gateでは毎日のようにVPNサーバーが増減をします。
固定したIPアドレスの範囲内に属することはないため、ファイアウォールに遮断されにくくなります。
筑波大学のVPN Gateを利用するデメリット
VPN Gateのデメリットは、主に以下の2点です。
それぞれ解説をしていきます。
VPNサーバーの管理者に連絡できないことがある
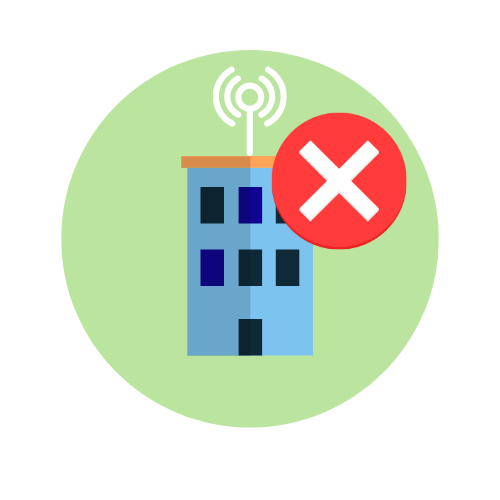
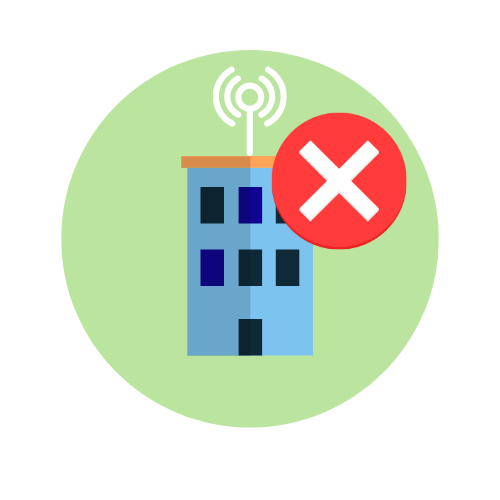
VPN GateのVPNサーバーは、ボランティアによって提供されています。
ボランティアの連絡先の記入は任意であるため、連絡がとれない場合があります。
ただし、一般的な質問やサポートは、公式ページのフォーラムから受けることができます。
ログを収集されている場合がある
VPN Gateではログ(通信記録)を収集している場合があります。
有料のVPNサービスでは、VPN接続に関する情報を一切保有しないノーログポリシーを掲げていることが多いですが、VPN GateはVPNサーバーを提供している管理者のポリシーによって異なっています。
公開 VPN 中継サーバー一覧のページより、ログの収集状況を確認することができます。
リスクについて詳しく知りたい方はこちら!


WindowsからVPN Gateに接続する方法
WindowsからVPN Gateに接続する際には、以下の4つのVPNプロトコルが利用できます。
| 特徴 | SoftEther VPN (SSL-VPN) 推奨 | L2TP/IPsec | OpenVPN | MS-SSTP |
| VPN 伝送プロトコル | HTTPS (TCP/IP) および UDP ハイブリッド | IPsec | 独自プロトコル (TCP, UDP) | HTTPS (TCP/IP) |
| 通信速度 | 高速 | 高速 | 低速 | 低速 |
| VPN Gate 中継サーバー 一覧表示機能 | ||||
| 設定が簡単 | ||||
| HTTP プロキシ対応 | ||||
| SOCKS プロキシ対応 | ||||
| 真正な SSL の利用による 厳しいファイアウォールの通過 | ||||
| 国家レベルのファイアウォールの 通過に最適化 | ||||
| クライアントソフトが OS に付属 | ||||
| 対応 OS | Windows 98 SE, ME, 2000, XP, 7, 8, 10, Server 2003, 2008, 2012 | Windows XP, 7, 8, RT, 10, Server 2003, 2008, 2012 | Windows 2000, XP, 7, 8, 10, Server 2003, 2008, 2012 | Windows 7, 8, RT, 10, Server 2003, 2008, 2012 |
| 接続方法 | SoftEther VPN の 接続方法 (推奨) | L2TP/IPsec の 接続方法 | OpenVPN の 接続方法 | MS-SSTP の 接続方法 |
推奨されているのは、1つ目のSoftEther VPN(SSL-VPN) というプロトコルです。
この記事では、この方法での接続方法を解説していきます。
手順は以下の通りです。
①SoftEther VPN Client + VPN Gate Client Plug-in のダウンロード
まずは、このページ(https://www.vpngate.net/ja/download.aspx)から、SoftEther VPN Client + VPN Gate Client Plug-inをダウンロードします。
ZIPファイルにてダウンロードされるので、適当な場所に解凍しておきます。
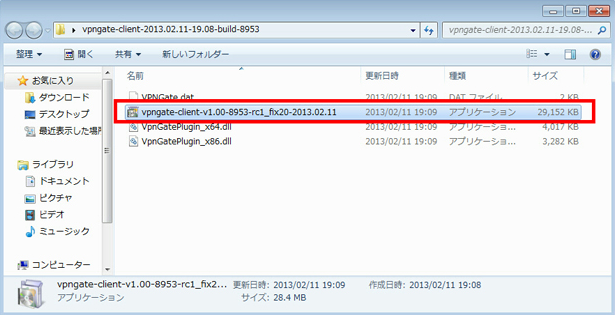
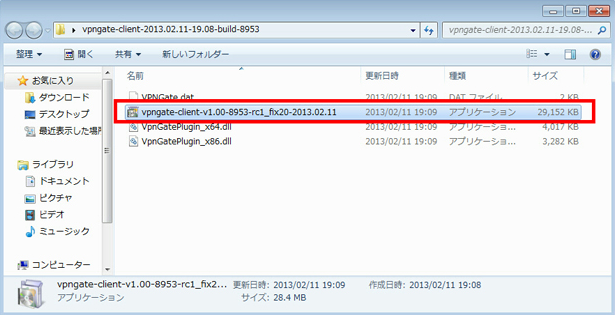
②「vpngate-client-」という名前で始まるセットアッププログラムを起動
ZIPファイル内には、セットアッププログラムやDLLファイルがありますが、その中から「vpngate-client-」という名前で始まるセットアッププログラムを起動し、指示に従って「SoftEther VPN Client」をインストールします。
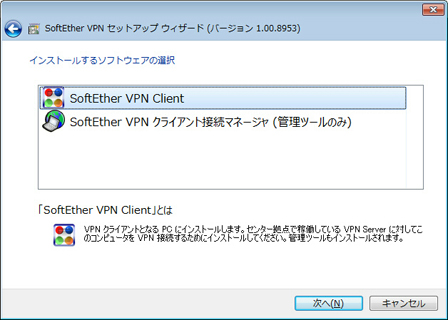
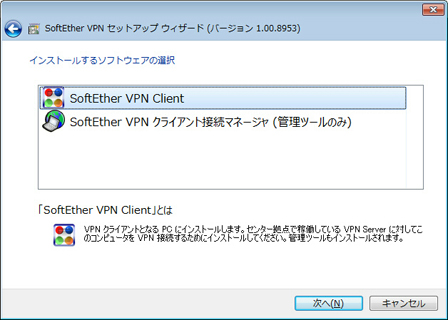
③SoftEther VPN Gate Client プラグインの起動
インストールしたSoftEther VPN Gate Client プラグインを起動します。
次に、「VPN Gate 公開 VPN 中継サーバー」をダブルクリックします。
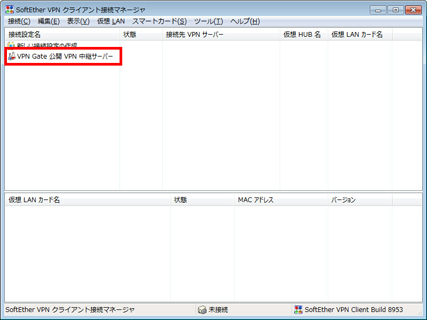
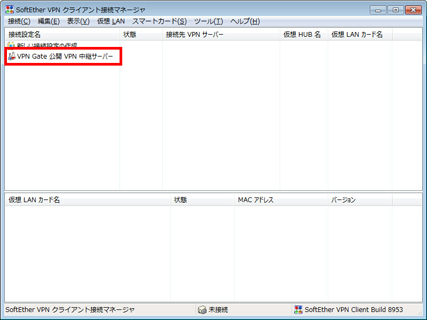
④ VPN Gate サーバーへの接続
「VPN Gate 学術実験プロジェクト プラグイン for SoftEther VPN Client」が起動しますので、接続をしたいサーバーを選択します。
接続に関するVPNプロトコルの選択について、ポップアップが表示されることがありますが、内容を読んで選択をしてください。
これで、VPN Gateに接続することができます。
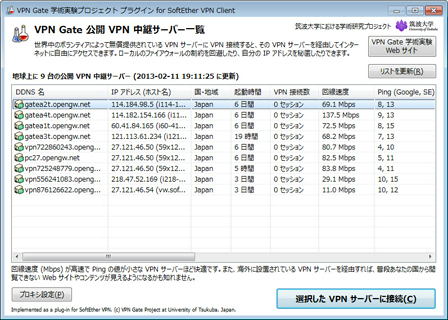
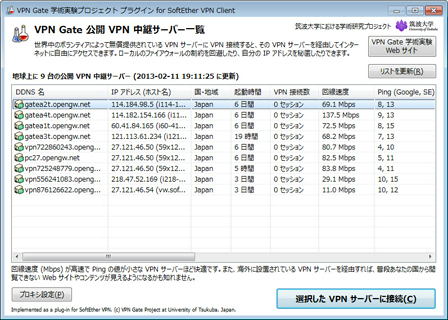
MacからVPN Gateに接続する方法
MacからVPN Gateに接続する際のVPN プロトコルは、以下の2つです。
| 特徴 | L2TP/IPsec (推奨) | OpenVPN |
| VPN 伝送プロトコル | IPsec | 独自プロトコル (TCP, UDP) |
| 通信速度 | 高速 | 低速 |
| VPN Gate 中継サーバー 一覧表示機能 | ||
| 設定が簡単 | ||
| HTTP プロキシ対応 | ||
| SOCKS プロキシ対応 | ||
| 真正な SSL の利用による 厳しいファイアウォールの通過 | ||
| 国家レベルのファイアウォールの 通過に最適化 | ||
| クライアントソフトが OS に付属 | ||
| 対応 OS | Mac OS X Leopard (10.5) 以降 | Mac OS X Tiger (10.4) 以降 |
| 接続方法 | L2TP/IPsec の 接続方法 (推奨) | OpenVPN の 接続方法 |
この記事では、推奨されているL2TP/IPsecというプロトコルでの利用方法を解説していきます。
手順は以下の通りです。OSのバージョンによっては、設定画面が異なる場合がありますが、ほとんど同じです。
この記事では、VPN Gateの公式ページに掲載されている内容で解説をしています。
ネットワーク設定(初期設定)
まずは、ネットワーク設定画面を開き、ネットワークを追加するボタンをクリックしてください。
次に、以下のように設定をします。
Interface:VPN
VPN Type:L2TP over IPSec
設定を終えたら、「Create」をクリックします。
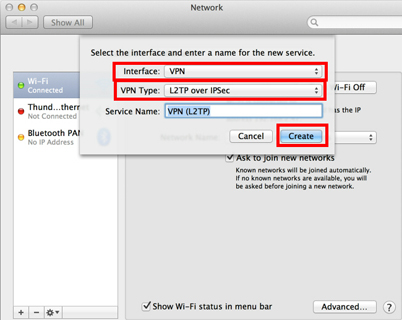
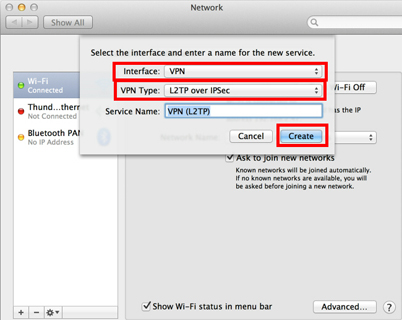
VPN サーバー一覧のページ(https://www.vpngate.net/ja/) を開き、どの VPN Gate 公開 VPN 中継サーバーを使用するかを選択し、そのサーバーの「DDNS 名」 (.opengw.net で終わる英数字) または 「IP アドレス」 (xxx.xxx.xxx.xxx の形式の数字 4 桁) をコピーします。
通常は、DDNS名を使用することが推奨されています。
DDNS名が使用できない場合のみ、IPアドレスを使用します。
コピーしたDDNS名かIPアドレスを、VPN 接続設定画面の「Server Address」欄に貼り付けます。
「Account Name」欄に「vpn」 と入力をします。
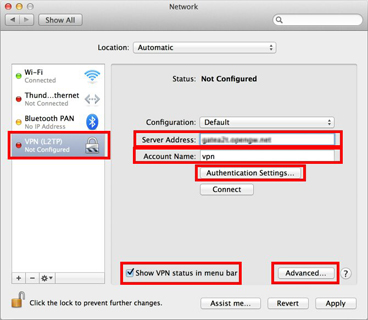
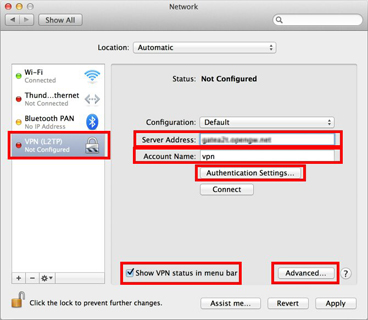
次に、「Authentication Settings…」に進み、「パスワード」と「Shared Secret」の欄に「vpn」と入力します。
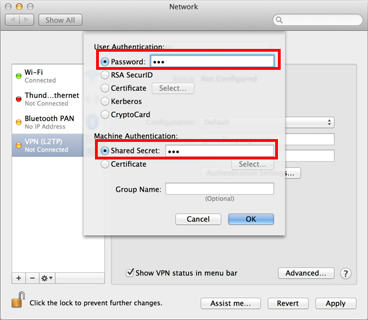
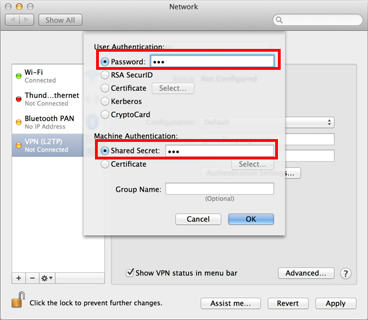
「OK」をクリック後、「Show VPN status in menu bar」をチェックしてから「Advanced…」ボタンをクリック、「Send all traffic over VPN connection」をチェックしてから「OK」をクリックします。
VPN接続
VPN 接続設定画面に戻ってから「Connect」ボタンをクリックすると、VPN接続が開始されます。
次回以降のVPN接続では、VPN 接続設定画面を開いて、「Connect」ボタンをクリックすることで接続可能です。
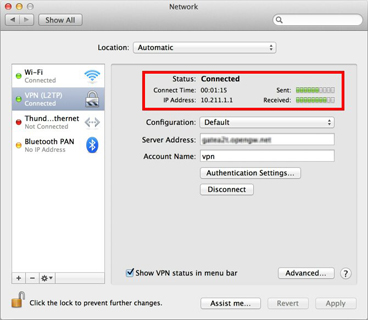
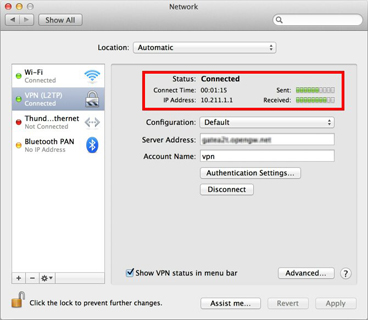
まとめ
今回の記事では、「筑波大学のVPN Gateのメリットやデメリット、そして使い方」について解説をしてきました。
VPN Gateの設定の流れが理解できたのではないでしょうか。



この通りに設定すれば簡単に接続できそうですね!



VPNに興味がある人は繋いでみよう!
最後にこの記事の内容をまとめます。
最後まで読んでいただきありがとうございました。
「無料VPNは接続がめんどくさそう・・・」
「無料だから危険だから怖い・・・」
このようなお悩みを持っている方には、こちらのVPNサービスをおすすめです!


よくある質問
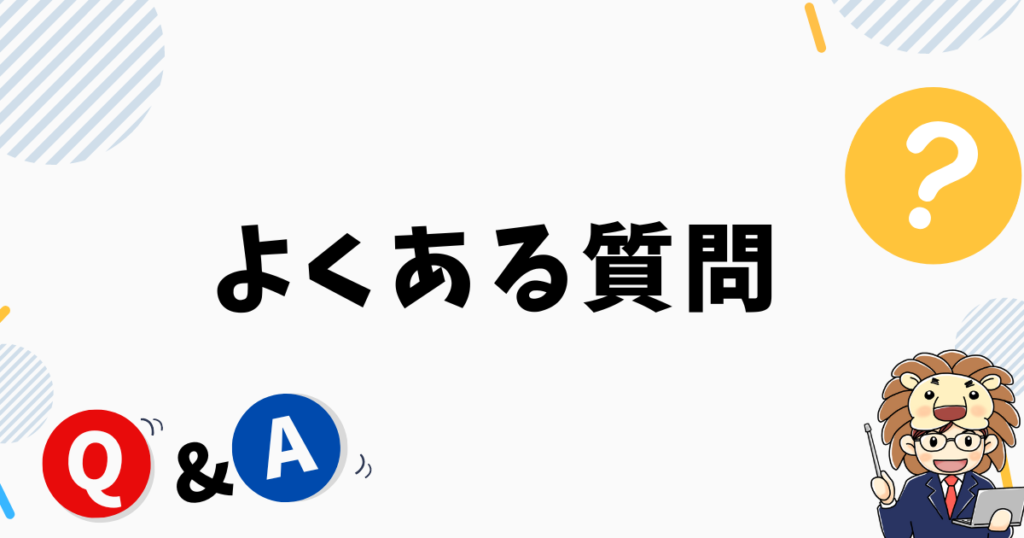
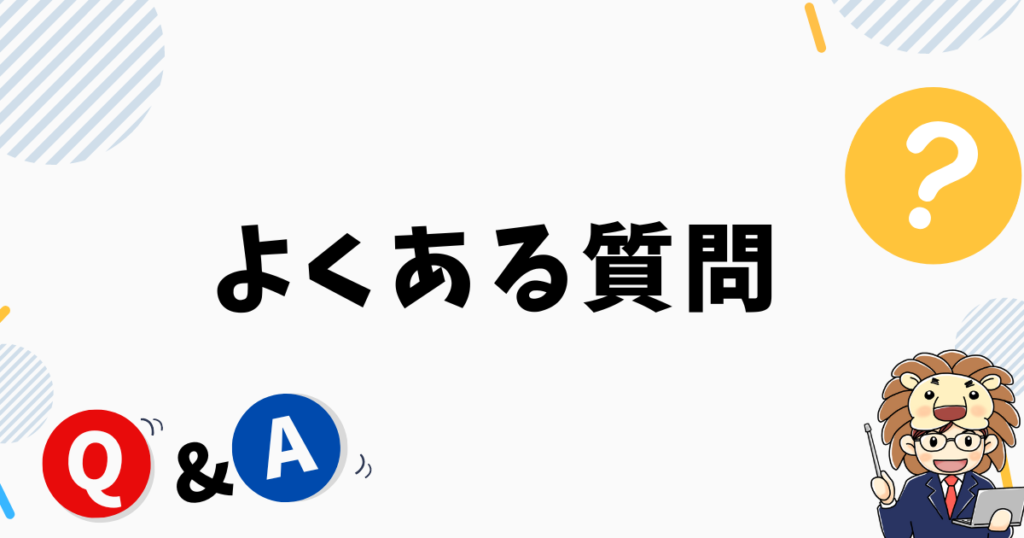
参考にしたWEBサイト:VPN Gate 筑波大学による公開 VPN 中継サーバープロジェクト