- どうやってモニターアームを付けるのか知りたい。
- モニターアーム購入前に調べておくことは?
- モニターアームは使いやすいのかな?
何も考えずにモニターアームを購入すると思わぬトラブルが発生します。
1年以上モニターアームを使っていますが、実際に起こった問題や購入後に困った事を解説します。
購入前に確認をする項目と、設置する時の注意点を知っておく事で問題を事前に回避する事ができますので参考にしてください。
この記事では、AmazonベーシックモニターアームとFLEXIMOUNTSの2種類で解説をしていますが、他の製品でも取り付け方や注意点は同じです。
AmazonベーシックモニターアームはエルゴトロンのOEM製品です。
モニターアームを導入する事で机の上が広く使えてスッキリします。ゲームや作業中にモニターの位置調整をするときも、手軽にサッと移動できてとても楽になります!
- モニターの取り付け規格と重さ確認について
- ミニターアームの取り付け規格と耐荷重について
- モニターアームの代表的な取り付け方法
- モニターアームの取り付けで注意すること
- 実際に起こった問題
- モニターアームのメリット、デメリット
モニターのVESA規格と重量の確認
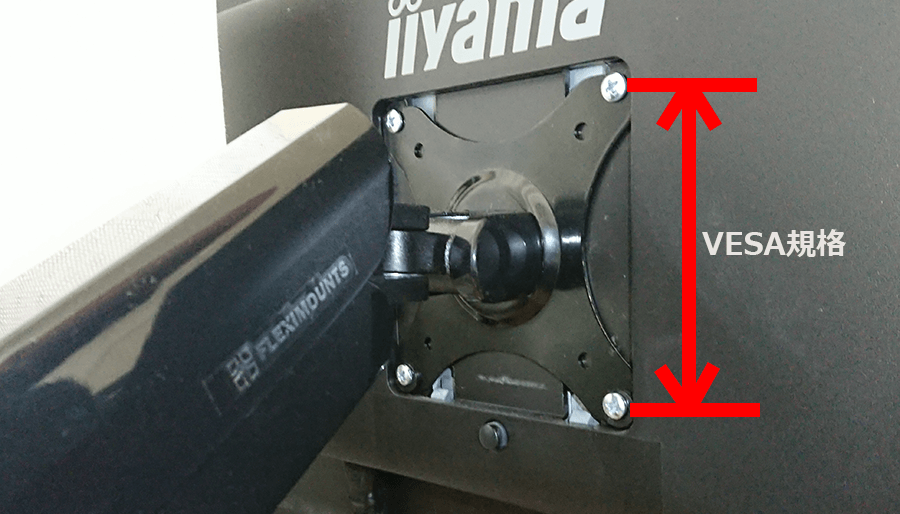
モニターアームを使う場合、VESA規格(※1)に対応している事とモニター重量を確認しておく必要があります。
12インチ~24インチのモニターには、75×75mm(VESA75)と100×100mm(VESA100)の2つの規格が使われます。それ以上のモニターには200×200mm以上の規格が使われます。(27インチでも100×100mmが使われているモニターもあります。)
古いモニターや一部のモニターはVESA規格に対応していない物がありますので気を付けましょう。

この記事で使っているモニターの仕様。
| 項目 | acer NITRO VG240YPbmiipx | iiyama ProLite B2403WS |
|---|---|---|
| 液晶パネル方式 | ISPパネル | TFTカラーパネル |
| リフレッシュレート | 144Hz | 60Hz |
| VESA規格(※1) | 100×100mm対応 | 100×100mm対応 |
| 重量 | 3.85 kg | 5.8kg(スタンドを除く) |
| 横幅 | 54cm | 56cm |
iiyamaモニターが故障したので、Acerのモニターに乗り換えました。27インチですが100×100mmのVESA規格です。
モニターアームの仕様確認も必要です
モニターアームのVESA規格と耐荷重を確認しましょう。
耐荷重は必ずモニターに合った物を選ぶこと。耐荷重が足りないとモニターを支えられません。
逆に耐荷重が強すぎると、モニターが上がったままになってしまいます。
モニターの重さが耐荷重の範囲に入っているか確認をしてくださいね。
AmazonベーシックとFLEXIMOUNTSのモニターアーム仕様確認
モニターアームは「シングル ディスプレイタイプ」を2つ準備しました。
1つずつ違うメーカーのモニターアームです。
| 項目 | Amazonベーシック モニターアーム | FLEXIMOUNTS M01 |
|---|---|---|
| 製品型番 | K001387 | M01 |
| カラー | ブラック | ブラック |
| 梱包サイズ | 65.02 x 15.24 x 41.15 cm | 36.4 x 34.4 x 11.8 cm |
| 重量 | 3.54 Kg | 3.28 kg |
| VESA規格 | 75mm x 75mm 100mm x 100mm | 75mm x 75mm 100mm x 100mm |
| 耐荷重 | 2.3kg~11.3kg | 10-27インチ 1.5-5kg対応 |
| Amazonリンク | Amazonへのリンク | Amazon売り切れ中 |
モニターアームの概要
AmazonベーシックのモニターアームはエルゴトロンのOEM製品です。
AmazonベーシックモニターアームとFLEXIMOUNTS M01どちらを使っても大きな差は感じません。
FLEXIMOUNTS M01の耐荷重が5kgまでなので、5kg以上のモニターを使われる場合はAmazonベーシック モニターアームを使用した方が良いでしょう。
モニターアームの設置時間は20分程度
モニターアームを取り付ける方法は机の天板を挟む方法と、天板に穴をあけてシャフトを通す方法があります。
一般的に天板を挟む方が簡単に取り付けできます。
モニターアームを机へ取り付け
モニターアームとモニターを1つ設置するのに、おおよそ20分程度でした。
モニターアームの設置は簡単。
机の天板に挟む方式(クランプ型)で設置をします。
机にモニターアームの取り付け部分を挟み、ネジを手で回して取り付けができます。

モニターアームは女性でも設置する事ができる重さです。
モニターの取り付け
Amazonベーシック モニターアームは手で絞められる「モニター取り付けネジ」が付属しているので、ドライバーを準備しなくても設置ができます。

FLEXIMOUNTS M01はモニターを取り付ける時にドライバーが必要になります。
100円均一のドライバーでも良いので準備しておきましょう。

モニターアーム設置時に注意する事
モニターアームの簡単に取り付けはできますが、注意点があるので説明していきますね。
ケガに注意!モニターアームは頑丈で重たい!
モニターアームはパーツ1つで2kg~3kg程度の重さがあります。
床に落としたりすると傷がつく事100%。
足の上に落としたりするとケガをしてしまいます。
設置の際は十分に気を付けてください。
クランプで机を傷づける事があります
机の天板の種類(材料)によってはモニターアームのクランプ部分で傷つけてしまう事があります。
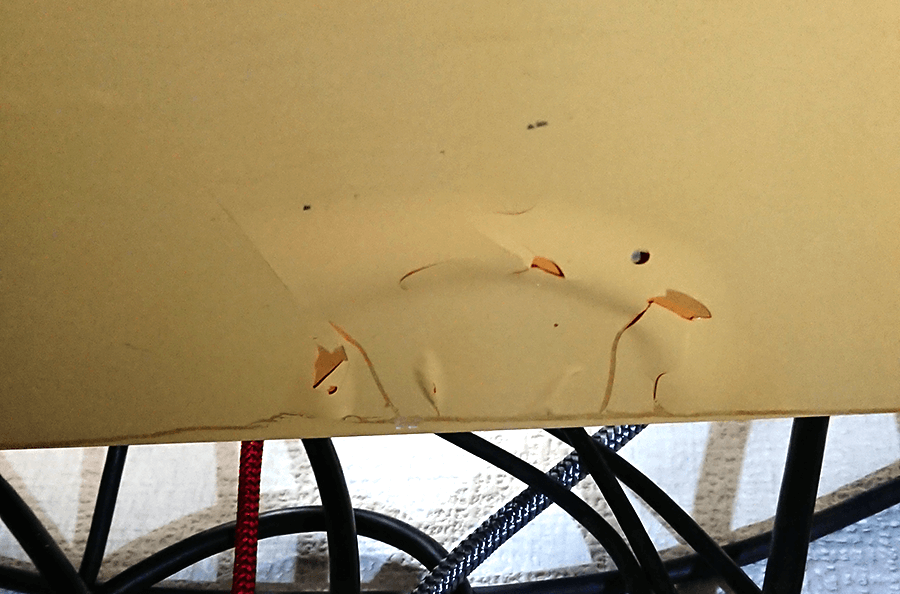
机が古かった事もあると思いますが、クランプが強かったのかテーブル裏面のコーティングが剥がれてしまいました。
もし、不安がある場合は補強プレートを間に挟むと良いでしょう。
補強プレートのサイズは以下の表を参考にしてください。
| クランプ部分の項目 | Amazonベーシックモニターアーム | FLEXIMOUNTS M01 |
|---|---|---|
| 天面 | 横幅155mm×縦110mm以上 | 横幅100mm×縦110mm以上 |
| 裏面のクランプ止めネジ側 | 横幅90mm×縦60mm以上 | 横幅75mm×縦75mm以上 |
モニターを取り付けないと可動部分は動きません
モニターアームはモニター重量とのバランスで稼働部分が動く設計になっています。
モニターを取り付けしないまま、可動部分を動かそうとしてもガチガチで動きません。
無理をするとケガにもつながるので、モニター設置までは触らないようにしておきましょう。

机と壁に距離があった方がより良い
モニターアームの稼働領域はクランプ位置より前だけではありません。
アームが後ろに回り込む事で、より自由に稼働させる事ができます。
机と壁に距離が確保できる場合
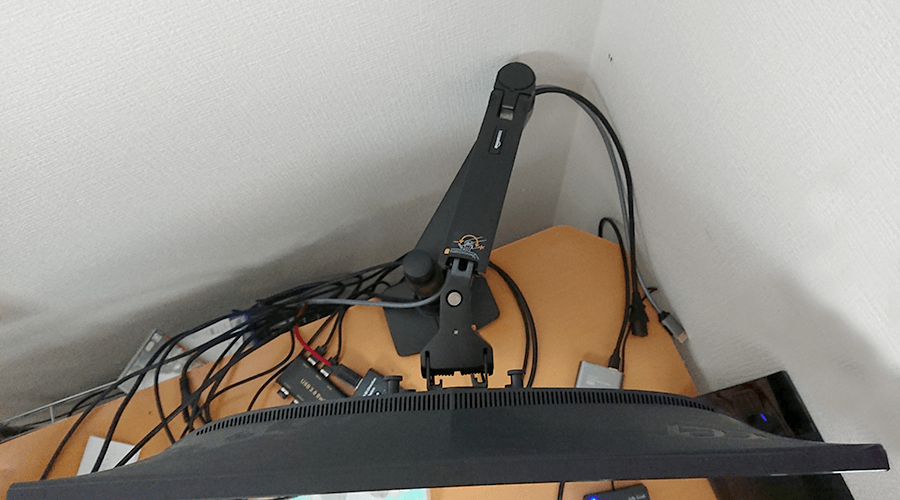
画像1のように机と壁に距離があるとアームが自由に動かせるので、モニターの位置調整が自由になります。
机と壁に距離が確保できない場合

画像2のように壁と距離が無いと、アームが自由に動かせなくなり、モニターの位置調整ができる範囲が狭くなります。
【重要】ケーブルの長さは余裕を持って!

【重要】設置時にケーブルの長さを確認してください
ケーブルを綺麗に収めたい気持ちもわかりますが、コネクタに負担をかけないように設置する事を優先させてください。
ケーブルに余裕を持たせながら設置するようにしてください。
モニターアームはいろんな方向に稼働します。
ケーブル長さ確認リストを見て、確認に漏れが無いようにしましょう。
- モニターアームを一番手前に伸ばしたとき
- モニターアームを一番奥に曲げたとき
- モニターを一番右に向けたとき
- モニターを一番左に向けたとき
- モニターを一番上に移動したとき
- モニターを一番下に移動したとき
- モニターを縦、横に回転させたとき
- モニターの面を一番天井側に向けたけたとき。
- モニターの面を一番地面側に向けたけたとき。(地面側には5度程度しか向けられません)
モニターアームは以外と硬い
モニターアームを設置したら、モニター位置の調整をします。
モニターアームは以外と動きが硬いです。
モニターを両手でしっかり持って移動させるようにしましょう。
動きの硬さ調整
モニターの位置調整をする時、動きが硬かったり柔らかすぎる場合は調整ネジをまわします。
付属の6角レンチ
調整ネジを回す時は付属の6角レンチを使います。(Amazonベーシック)
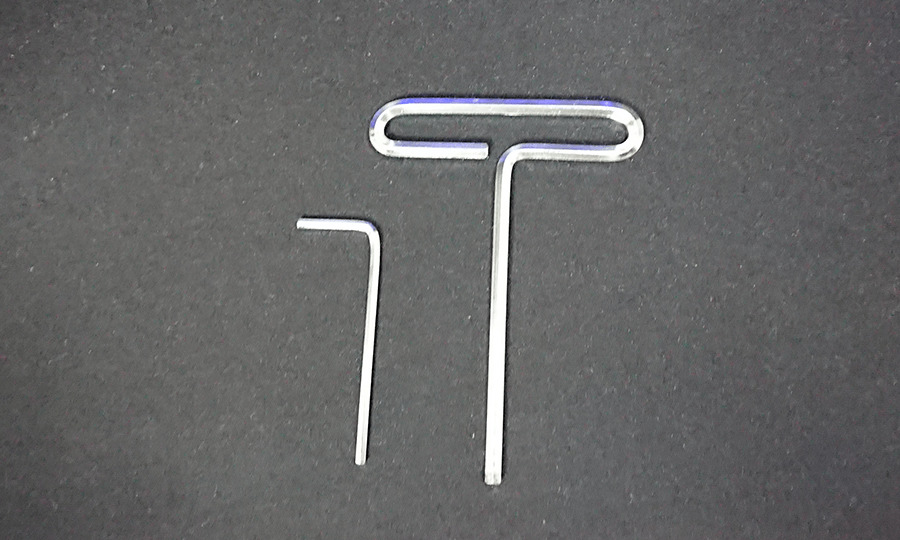
モニター前後移動の硬さの調整ネジ(調整イモネジ)
時計周りで硬くし、反時計周りで柔らかくします。

モニター上下移動の強さの調整ネジ。
時計周りで硬くし、反時計周りで柔らかくします。

モニター上下回転の硬さの調整ネジ
時計周りで硬くし、反時計周りで柔らかくします。

モニターアームの耐荷重を超えたモニターを取り付けてみた
FLEXIMOUNTS M01(耐荷重5kg)にiiyama B2403WS(重量5.8kg)を取り付けました。
(重さ考えずに取り付けてしまいました・・・)

M01モニターアームの調整をしなかった場合、モニターの重さに耐えられず、下に落ちてしまいます。

上下強度調整ネジを時計まわりに回して調整。

強度調整でモニターを保持する事ができました。
メリットとデメリット
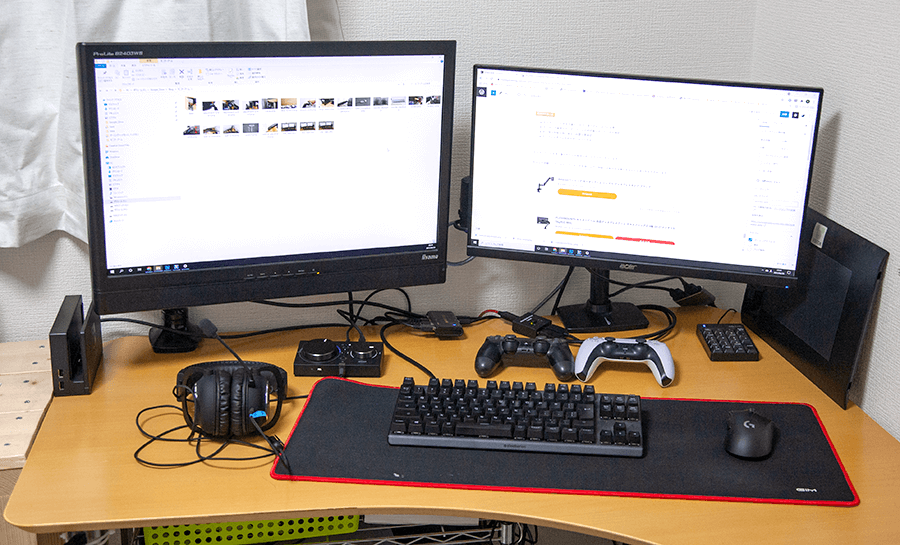
- 机と壁の距離が無いと稼働範囲が狭くなる。
- モニターに付属するモニタースタンドの保管場所が必要。(意外と場所を取ります)
- モニターの場所を気軽に移動できない。
- デュアルディスプレイを設置しても机の上がスッキリする。
- 机の上が広く使える。
- 机の上が掃除しやすくなった。
- モニターの高さや前後調整が自由になった。
iiyamaモニターが故障したので、Acerのモニターに乗り換えました。27インチですが100×100mmのVESA規格です。
モニターアームを使って快適なモニター移動を!
- モニターのVESA規格と重量の確認。
- モニターアーム本体が重たいので、落とさないように注意。
- モニターの重量がモニターアームの耐荷重に合っているか確認。
- 机と壁の距離が無い場合の設置位置確認。(頻繁に位置調整しないなら問題無し)
- HDMIケーブル、電源ケーブルの長さは余裕を持つようにする。
設置は簡単ですが、事前にモニターのVESA規格を確認してください。
机と壁の距離は合った方が良いですが、難しい場合は設置のタイミングで位置調整をしましょう。
モニターの下が広く使え、掃除が楽になります。
空中に浮いているモニターを移動させるので机の上の物を移動させる必要がなく、ゲームや作業中でも簡単にモニターの位置調整ができて快適です。
とても快適なパソコンライフが送れるモニターアーム。ぜひご検討ください。
こちらも私が使っている27インチのモニター。100×100mmのVESA規格です。

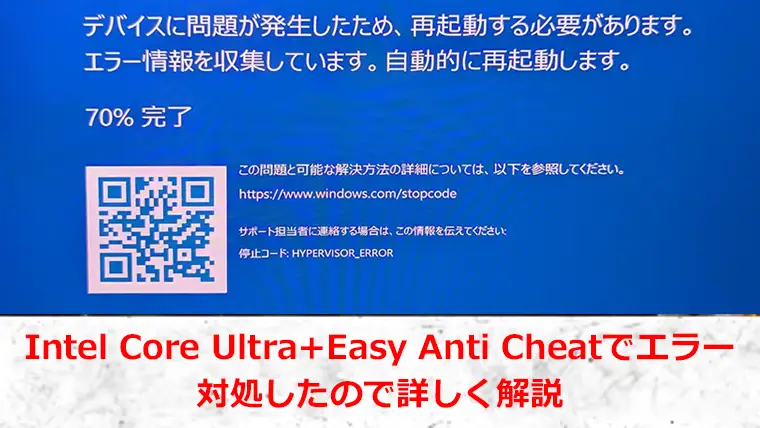












コメント