ASTRO MixAmp Pro TRの設定をカスタマイズするには、PC専用ソフト「ASTRO Commad Center」を使います。
しかし、ASTRO Commad Centerには詳しい説明書が無く、設定を手探りで調整する必要があります。
この記事ではASTRO Commad Centerでできること、使い方をまとめました。
- Command Centerのインストール方法。
- 最初に設定すること。
- 各画面の使い方。
- イコライザー設定例。
Apexの実況配信をされているありしあさん、Codの実況をされているグッピーさん、世界的に有名なイコライザー設定を公開している「The ZEFERENCE」のイコライザー設定をまとめた記事も参考にどうぞ。。
ASTRO Commad Centerを使うための準備
Commad Centerのインストール
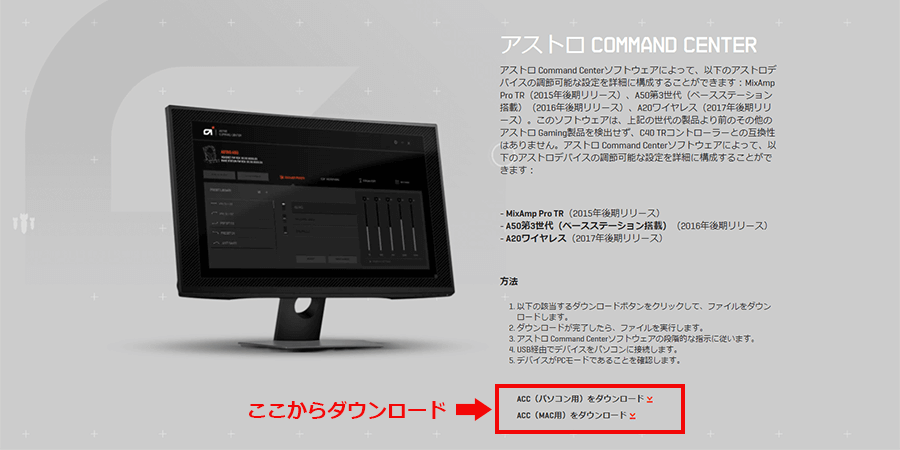
インストーラーは以下よりダウンロードしてください。
2022年4月16日現在、ACC(パソコン用)リンクが削除されてしまったようです。
2022年4月25日現在、ASTRO公式回答をいただきました。
「現在windows版はMicrosoft Storeに統一されております」との事でした。
一時的ですが、インストーラー版はこちらからダウンロードできます。
COMMAND CENTER Windows用のダウンロード
ダウンロードしたインストーラーをダブルクリックして、Commad CenterをPCにインストールしてください。
MixAmpとPCの接続

MixAmp本体の裏側にあるUSB端子とPCのUSB端子を付属のUSBケーブルで接続します。
Commad Centerを立ち上げるとファームウェアアップデートが開始される事があります。
手順にそってファームウェアアップデートをしてください。
MixAmpのファームウェア更新ができないとき
ASTRO Commad CenterはMicrosoft ストアからもインストールできますが、まれにファームウェアアップデートができなかったりミックスアンプを認識しないことがあるようです。
ASTRO公式ページからCommad Centerをダウンロードしてインストールしてみてください。
それでもエラーが出る場合、違うPCにCommad Centerをインストールして試すと上手くファームウェアアップデートが開始されることがあります。
これだけは最低限やっておく設定
MixAmpを使うとき、これだけは絶対にやっておくべき設定を紹介します。
マイクのノイズゲートを「ストリーミング」にする
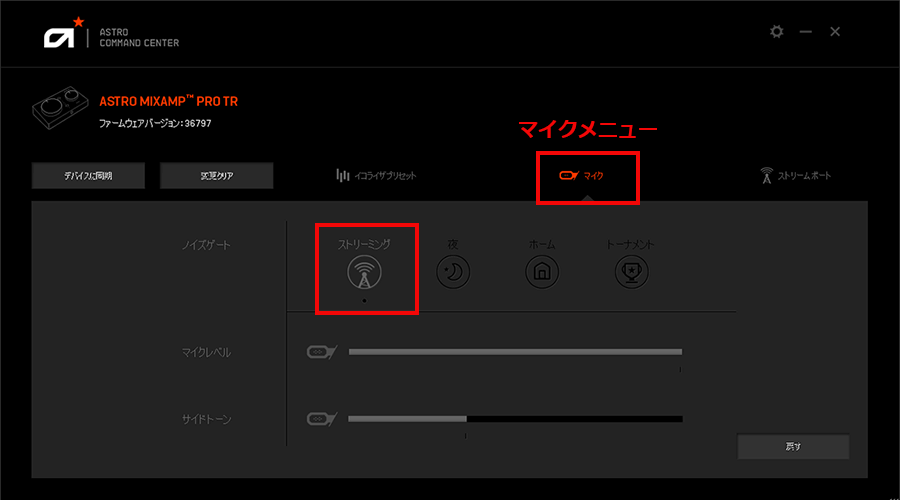
MixAmpはデフォルトでノイズゲートが「ホーム」になっています。
ノイズゲートが強くなればなるほど、小さな音や声がカットされやすくなります。
ホームだと、けっこう大きな声を出さないと音声が切られてしまいます。
相手側にブツブツと途切れた音声が届く事になるので、必ずストリーミングに変更しましょう。
- Command Centerの「マイク」を押してマイクメニューを開く
- ノイズゲートを「ストリーミング」に変更。
- 最後に「デバイスに同期」を押す。
マイクレベルとサイドトーン
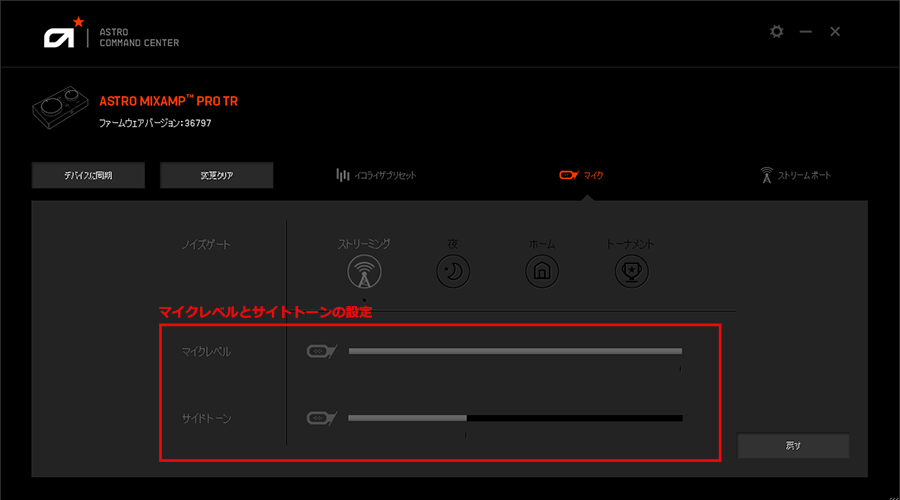
- マイクレベルは最大に設定。
ボイスチャットの相手から声が大きすぎるなど指摘があったら少しずつ下げてください。 - サイドトーンはお好みで設定。
自分の声が聞こえない方が良ければ一番左のOFFに。
自分の声がある程度聞こえた方が良ければ50%以上にしていくと良いと思います。
サイドトーンを強くすると、ホワイトノイズ(サーっというノイズ)が聞こえやすくなります。
設定が出来たら、最後に「デバイスに同期」を押して、MixAmp本体の設定を更新します。
イコライザー設定画面の説明
イコライザー設定の順番入れ替えと名前変更
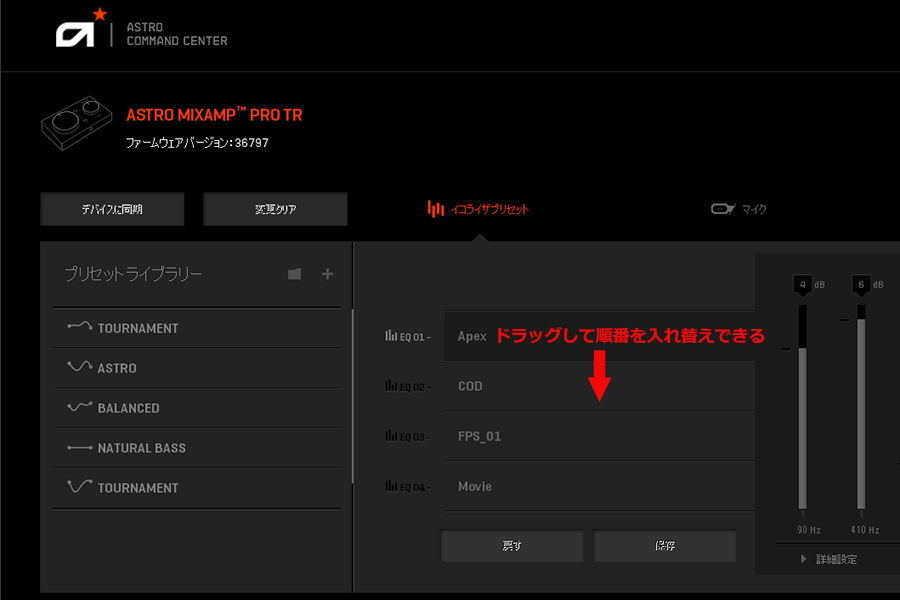
イコライザーの順番はドラッグアンドドロップで入れ替えができます。
また、名前の部分をダブルクリックして、イコライザー名を変更することができます。
よく使うイコライザーを一番上に設定しておく方がいいです。
MixAmpの電源を入れた時に切り替えずに使えます。
イコライザーの詳細設定画面
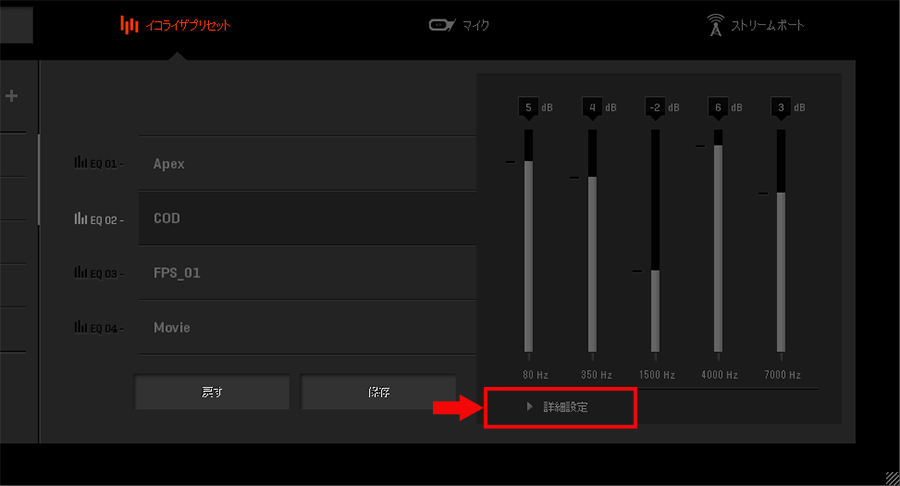
調整したいイコライザーを選択して、「詳細設定」を押します。
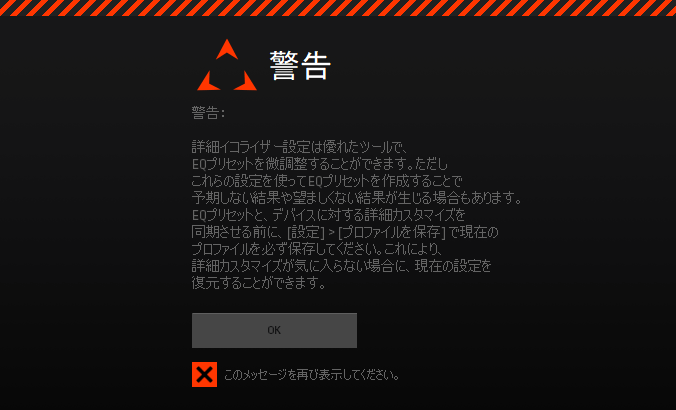
ここで警告画面が出ます。内容は何かあったら設定を戻せるように、プロファイルの保存をしてね!の警告です。問題が無ければOKを押して進みます。
イコライザーの設定画面で、各パラメータを調整できます。
イコライザーを調性した後は、必ず「デバイスに同期」を押して、MixAmp本体の設定を更新しましょう。
パラメータの説明
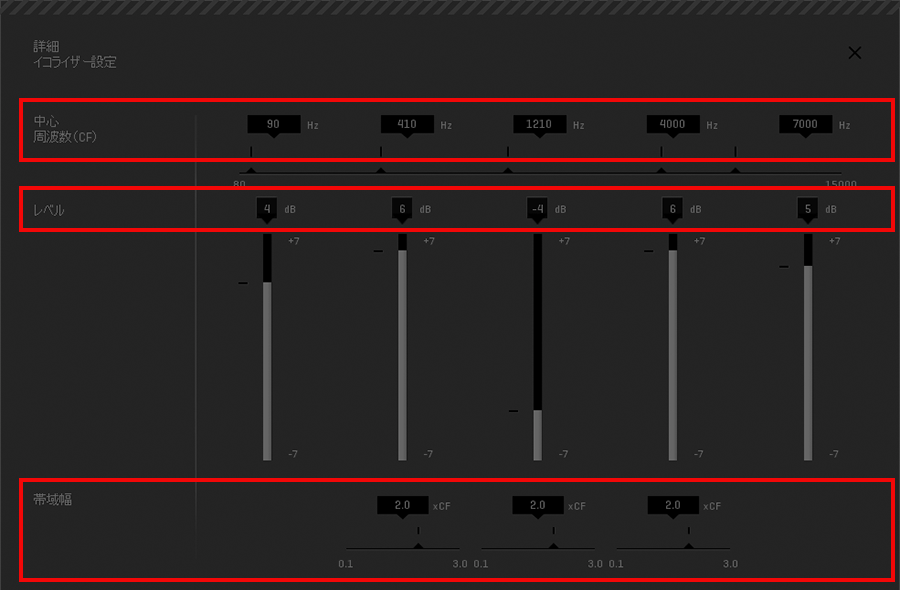
画像の赤枠で囲んだところがパラメータになります。
- 中心周波数(CF)80Hz~15000Hzの間で調整
-
調整したい周波数を5つに分けて設定する事が可能です。
- レベル(dB)-7dB~7dBの間で調整
-
数値を大きくすると、対象の周波数が大きく聞こえるようになります。
レベルを低くすると、対象の周波数が小さくなります。
- 帯域幅(xCF)0.1~3.0の間で設定
-
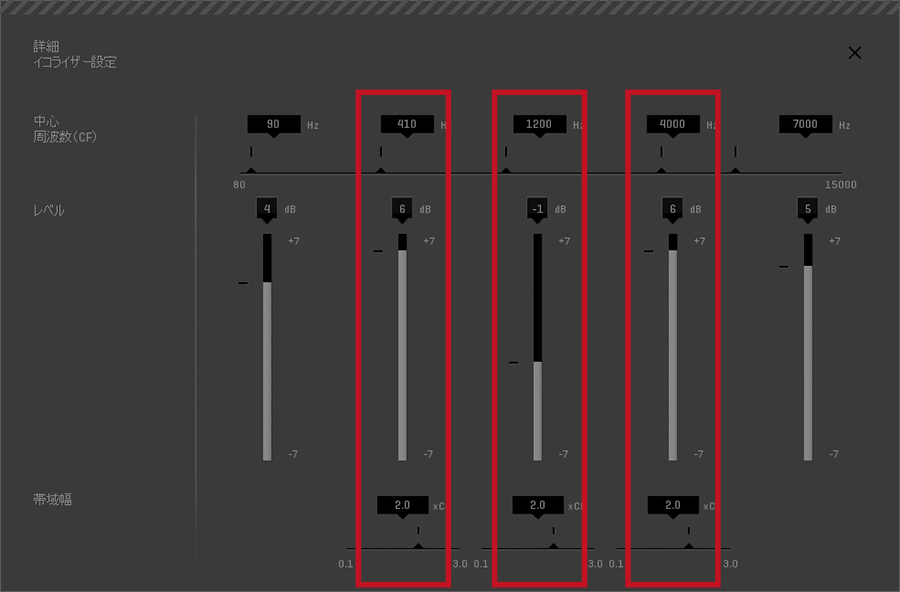
xCFの設定 5つの周波数のうち、左から2番目、3番目、4番目の周波数調整幅への影響度が変わります。
xCFの値が小さくなると対象に近い周波数だけレベル調整されます。
xCFの値が大きくなると対象の周波数から広い範囲でレベル調整されます。
帯域幅(xCF)の変化を確認
xCFの変化はYoutube動画を見ながらテストするとわかりやすいです。
xCFを0.1にすると、対象の中心周波数(CF)付近だけが強調され、エフェクトがかかったような音になる事がわかります。
xCFが1以上になってくると、広い周波数に向かって緩やかな調整になる為、普段聞いている音に近づく事がわかります。
イコライザーの保存とプロファイルの保存
イコライザーの保存と呼び出し
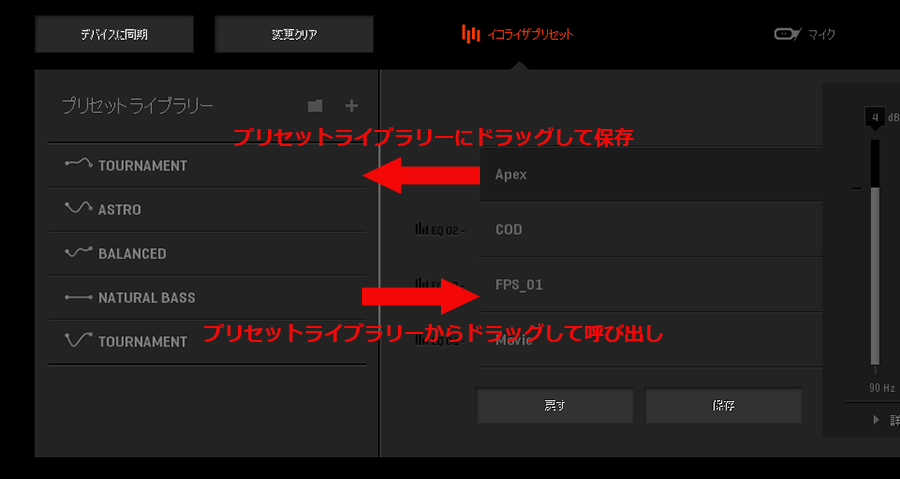
調整したイコライザー設定は「プリセットライブラリー」に保存する事ができます。
イコライザーの名前部分をプリセットライブラリーにドラッグアンドドロップして、保存してください。
イコライザー変更後は下にある「保存」ボタンでも保存できます。
イコライザー設定を呼び出すときは、プリセットライブラリーにあるイコライザー設定をドラッグアンドドロップして呼び出す事ができます。
プロファイルの保存
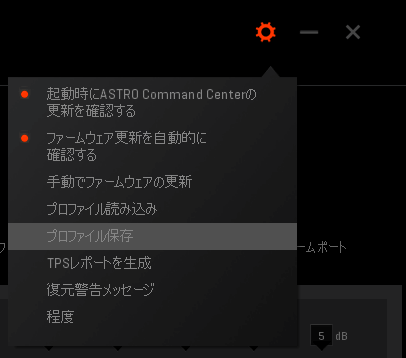
Commad Centerに設定されている全ての状態をプロファイルとして保存できます。
画面右上の「設定 > プロファイルの保存」から保存できます。
「設定 > プロファイル読み込み」から、保存したプロファイルが呼び出せます。
Command Centerで一通り設定ができたら、プロファイルを保存して復元できるようにしておきましょう。
ストリームポート
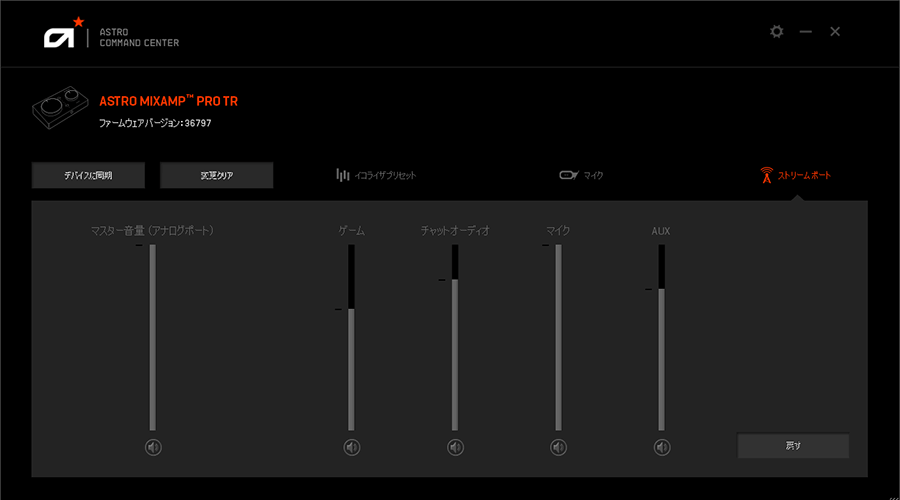
MixAmp本体の裏側にあるストリームポートから、外部出力が可能です。
MixAmpで各音声がミキシングされて出力されまが、それぞれのボリュームを調性する事ができます。
イコライザーの設定例
足音と銃声が聞こえやすいイコライザー調整例を紹介します。
ApexやCodなどFPSゲームに最適な設定です。
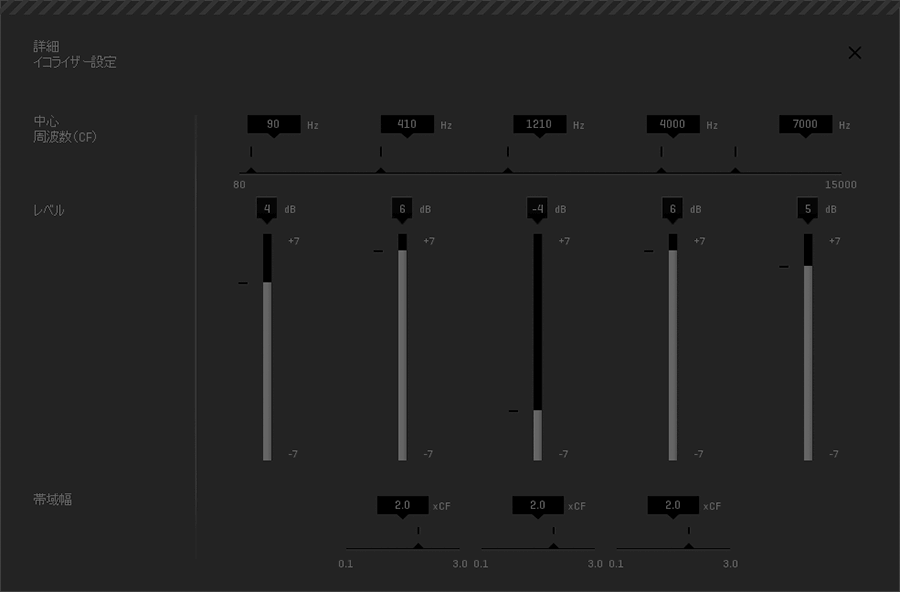
| 中心周波数(CF) | 90 | 410 | 1210 | 4000 | 7000 |
| レベル(dB) | 4 | 6 | -4 | 6 | 5 |
| 帯域幅(xCF) | 2.0 | 2.0 | 2.0 |
下記の「Youtube参考動画」で確認をしてみてください。
参考:【APEX】足音、定位感テスト用!足音がどこまで聞こえるか確認しよう
>>前後に向かって左右を通り過ぎる音(足音)
90Hz、410Hzのレベル(dB)を下げると、足音が聞こえにくくなります。
Apexの場合、足音はこの辺りの周波数が多いと思われます。(キャラや地面の質感にもよりますが)
銃声が強いと感じる場合、4000Hzのレベル(dB)を下げると抑えられます。
Apexの実況配信をされているありしあさん、Codの実況をされているグッピーさん、世界的に有名なイコライザー設定を公開している「The ZEFERENCE」のイコライザー設定をまとめた記事も参考にどうぞ。。
まとめ
ASTRO MixAmpはCommand Centerで設定をすることで、自分が聞きたかった音に調整する事ができます。
時間はかかるかもしれませんが、納得いくまでいろんな設定を試しください。
各設定を行った後は、必ず「デバイスに同期」ボタンを押すことを忘れないようにしてくださいね。
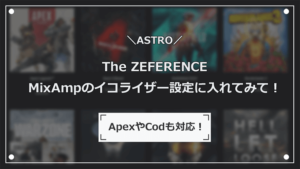


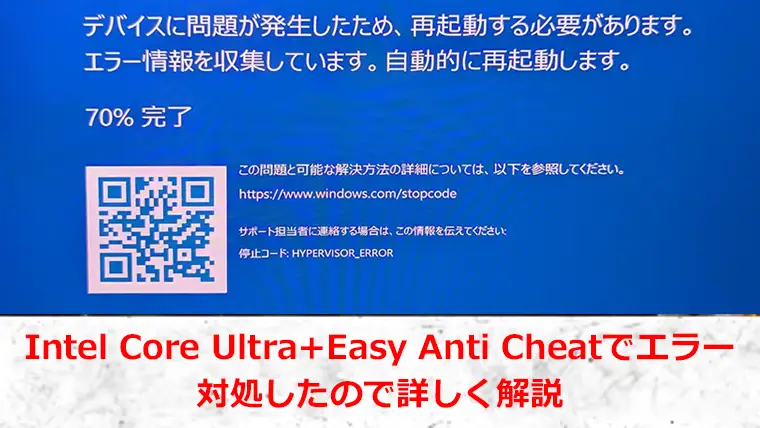









コメント