新しく自作PCを組み上げたり、いま使っているPCのCPUを13世代CPUに乗せ換えたいとお考えの方もいらっしゃるのではないでしょうか。
13世代CPUはソケットがLGA1700という形をしており、i5-12400やi7-12700といった12世代CPUと同じタイプです。
ソケットの形状が同じなのでB660・H670・Z690チップセットのマザーボードと組み合わせて使うことができます。
ただ、マザーボードにCPUを載せただけではPCが起動しない、動作がおかしいといった問題が発生します。
この記事では、13世代CPUをB660・H670・Z690で使えるようにする方法と注意点を解説します。
※この記事ではUEFIも含めてBIOSと記載をしています。
※末尾が「KF」の内臓グラフィック無し版もあります。
※上記はAmazonリンクです。
600番台チップセットのマザーボードを使うFAQ
- Intel 12世代CPUと13世代CPUは互換性があるの?
-
互換性があります。どちらもLGA1700ソケットです。
LGA1700ソケットが搭載されたマザーボードならどちらのCPUも使えます。
ただし、チップセットが600番台のマザーボードはBIOS更新が必要です。
- チップセットがB660・H670・Z690のマザーボードでIntel 13世代CPUは使えるの?
-
使えます。ただし、各メーカーで公開されているBIOS更新が必要です。
ASUSのマザーボードはBIOSとIntel MEのアップデートが必要になります。
13世代CPUを使うにはBIOS更新が必要
B660・H670・Z690チップセットで13世代CPUを使うためにはBIOSの更新が必要です。
マザーボードにIntelの13世代CPUとメモリを装着。電源を入れても何も起動しない。
こんな症状が出る原因の一つに、BIOSのアップデートがあります。
BIOSを更新せずにCore i5-13400やCore i7-13700のような13世代CPUを載せても、PCは起動できません。
主なBIOSアップデート方法は以下の3つ
- メーカーのツールを使ってWindows上でアップデートする。
- PC起動直後に入れるBIOS画面でアップデートする。
- マザーボードに付いている専用機能でアップデートする。
②③は8GB以上のUSBメモリが必要です。
BIOSのアップデータはマザーボードメーカーの公式HPから、ダウンロードできます。
更新手順は自分が使うマザーボードのマニュアルを確認をしてください。
手元にマニュアルが無い場合、メーカー公式ページからダウンロードができるか確認をしてください。
12世代CPUが無い場合はBIOSアップデートに専用機能が必要

上図のように、通常は12世代CPUを搭載した状態でBIOSを更新。アップデート終了後、13世代CPUに乗せ換えることになります。
12世代CPUを持っていない場合、CPUが無くてもBIOSアップデートができる機能が搭載されたマザーボードを選び、BIOSアップデートをする必要があります。
CPUが無くてもBIOSアップデートできる機能

CPUが無くても、USBメモリから直接BIOSアップデートできる機能が搭載されたマザーボードがあります。
メーカーによって機能の名前が違うので、以下を参考にメーカーを確認しておきましょう。
- GIGABYTE:Q-Flash Plus
- ASROCK:BIOS flashback
※マザーボードのマニュアルに記載。 - MSI:Flash BIOS Button
- ASUS:USB BIOS FlashBack
※BIOSアップデートしたあと、CPUの下にあるM.2 SSDが反応しなくなることがあります。その場合、別のM.2 SSD端子にSSDを差し込むか、SATAのSSDを使ってOSインストール、起動してください。その後、Intel MEアップデートを行うことでCPU下のM.2 SSD端子が使えるようになります。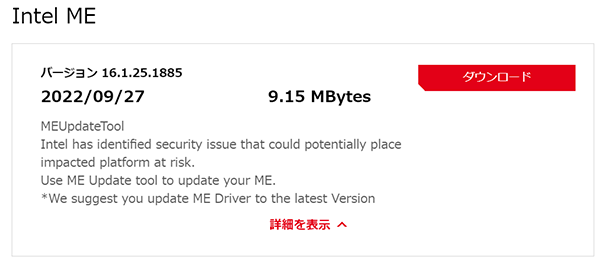
※ASUSはIntel MEのアップデートが必要な場合があります。公式サイトのBIOSダウンロード画面にIntel MEのアップデータがあったらインストールしましょう。Windows上でexeファイルをダブルクリックして更新することができます。
※アップデート機能名を押すと、メーカーHPが開きます。
BIOSアップデートする手順はとても簡単。
以下はGIGABYTEのZ690チップセット搭載マザーボード(Z690 UD AX)のBIOSアップデート例です。
- 8GB以上のUSBメモリをFAT32でフォーマットする。
- メーカーHPからBIOSのアップデータをダウンロードする。
- BIOSファイルをUSBメモリの一番上の階層にコピーする。
- BIOSファイルをリネームする。
例:Z690UDAX.F20→GIGABYTE.bin(拡張子含めて変更する。) - PCの電源が切れていることを確認。
※主電源は入っているが、PCが起動していない状態。 - USBメモリをメーカー指定のUSB差込口へ差し込む。
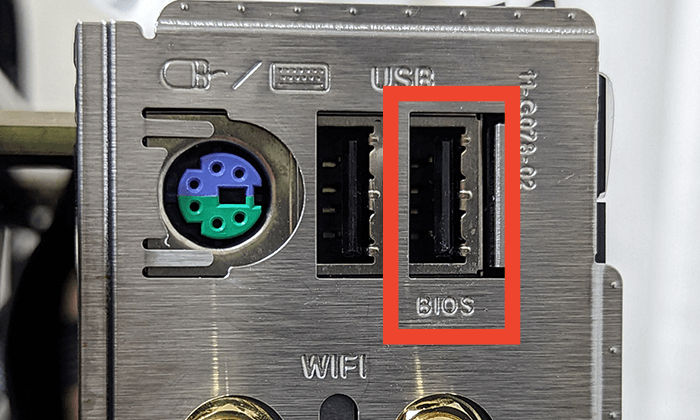
BIOSアップデート用USB差し込み口があります。 - BIOSアップデートボタンを押す。
- LEDが点滅したら、7分~10分程度待つ。
- LEDが消灯したらアップデート完了。
※メーカーによって手順が違う可能性があります。必ずメーカーHPで手順を確認してください。
アップデート機能のデメリット
- 8GB以上のUSBメモリが必要。
- USBメモリにBIOSファイルを入れる必要があるため、別のPCが必要になる。
- アップデート中は画面表示ができないため、進捗状況や成功・失敗がわからない。
アップデート機能のメリット
- 13世代CPUしか持っていなくてもBIOSアップデートが可能。
- 難しい操作が無く、お手軽にアップデートできる。
- BIOSを起動せずUSBメモリから直接アップデートを行えるため、破損したBIOS修理にも使える。
BIOSアップデート機能を使う場合の注意点リスト
BIOSアップデート機能を使えば簡単にBIOS更新ができますが、手順や方法を間違えると思わぬ事故につながる可能性もあります。
注意点リストを見て、間違いがないように作業してください。
- 12世代CPUが無い場合は、BIOSアップデート専用機能が搭載されたマザーボードを選ぶこと。
- 作業の前に手を洗う、静電気防止手袋をつけるなど静電気対策をする。
- PCの電源は落とした状態にすること。
※主電源は入っている状態。 - BIOSのアップデートファイルは別のPCを使ってUSBメモリに保存する必要がある。
- 8GB以上のUSBメモリの準備をする。
- USBメモリはFAT32でフォーマットすること。
- BIOSファイルはUSBメモリの一番上の階層に配置すること。
- BIOSファイルのリネームが必要な場合、忘れずに変更すること。
※拡張子もリネームする。 - BIOSアップデート用のUSB差し込み口に差し込むこと。
- メーカーによって手順やリネームのファイル名が異なります。必ずメーカーHPを確認しましょう。
BIOSアップデート機能が搭載されたマザーボード
新しいPCを作るとき、一度12世代CPUを載せてアップデートしてから13世代CPUに乗せ換えるのは時間とコストがかかります。
CPUが無くてもBIOSアップデートができるマザーボードであれば12世代CPUを調達する必要が無く、出費も抑えられるのでおすすめ。
アップデート機能が搭載されたマザーボードを3つ紹介しますので、自作PCを作るときの参考にしてください。
| GIGABYTE | GIGABYTE | Asrock | |
|---|---|---|---|
| 品名 |  Z690 UD AX(rev. 1.x) |  B660M DS3H DDR |  H670 PG Riptide |
| チップセット | Z690 | B660 | H670 |
| メモリスロット | 4 | 4 | 4 |
| M.2 SSDスロット | 3 | 2 | 3 |
| 対応メモリ | DDR5 | DDR4 | DDR4 |
| アップデート機能 | Q-Flash Plus | Q-Flash Plus | BIOS flashback |
| 13世代対応BIOS | F20 | F20 | 10.02 |
| Amazon | Amazonへ行く | Amazonへ行く | Amazonへ行く |
※末尾が「KF」の内臓グラフィック無し版もあります。


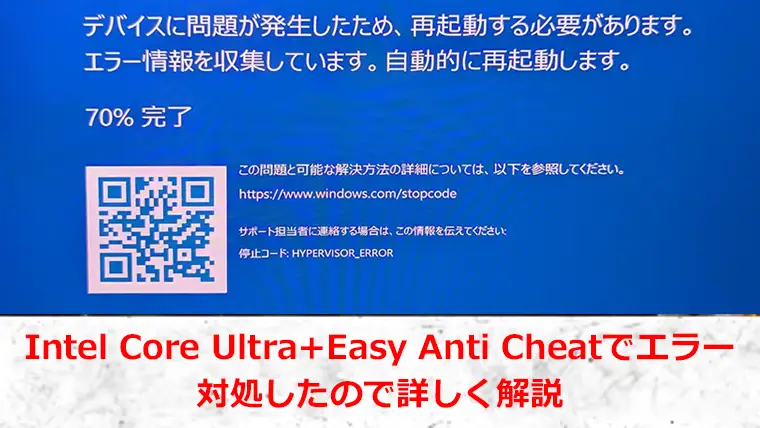







コメント
コメント一覧 (12件)
asusのINTEL MEは12世代がないとアップデートできませんか?
それともマザーボード単体でBIOSをアップデートできるように同じような機能でアップデートするのでしょうか?
藤原さん
こんにちは。
Intel MEのアップデートはWindows上でexeファイルを使ってアップデートします。
ただ、BIOSアップデートしたあと13世代CPUを搭載してPCを起動しようとしたとき、CPUに直結されたM.2 SSDが反応しないことがあるようです。(CPUのすぐ下にあるM.2になるかと)
この場合、別のM.2スロットにSSDを差し込んで回避するのですが、M.2スロットが1つしかないマザーボードでは回避不可能になる可能性があります。
SATA接続のSSDなら問題はなさそうですが、その点考えるとASUSのマザーボードに13世代CPUを組み合わせるのは選定の段階で難易度が高いと言えそうです。
※M.2 SSDが反応しなくなる可能性について、後ほど追記いたします。
これからマザーボードを購入される予定でしょうか?もしくは現在お持ちのマザーボードがあるのでしょうか?
もしお考えのマザーボードがあれば型番を教えていただければ、もう少し調べられるかもしれません。
よろしくお願いいたします。
ASRock マザーボード B660 Pro RS Intel B660 シリーズ 第12世代 CPU ( LGA1700 ) 対応 B660M ATX マザーボード
これで13世代使えるのは可能でしょうか?
ヒロ大さん
こんばんは。
こちらのマザーボードでお間違えないでしょうか。
AsRock B660 Pro RS Intel B660
https://www.asrock.com/mb/Intel/B660%20Pro%20RS/index.jp.asp
こちら公式サイトに、「13th Gen & 12th Gen Intel® Core™ Processors (LGA1700)」と記載があることと、
BIOSページの11.02で13世代CPUに対応していることが書かれています。(現在の最新は12.03)
マニュアルの「2.14 スマートボタン」でフラッシュバックボタンについての説明もありました。
公式サイトの情報から、13世代CPUが使えるマザーボードと確認できます。
AsRockのマザーボードは基本的にフラッシュバックボタンが付いているので、12世代CPUが無くてもBIOSアップデートできます。
BIOSのアップデータをUSBメモリに入れるところだけ準備が必要ですが。。。
よろしくお願いいたします。
ありがとうございます!
msi pro b660a ddr4って corei5 13500に対応してませんかね?あと、biosのアップデートはできるのでしょうか?
神崎さん
こんばんは。
MSI PRO B660-A DDR4はcore i5 13500に対応しているようです。
https://jp.msi.com/Motherboard/PRO-B660-A-DDR4/support#cpu
↑ここの2ページ目に該当のCPUがあり、BIOSは「7D59v18.zip」とのことです。
BIOSのアップデートですが、仕様をみるとFlash BIOS BUTTONが実装されていないようです。
めんどうですが12世代のCPUで一度BIOSアップデートを行った後に、13世代CPUに乗せ換える必要がありそうです。
返信ありがとうございます。
ちなみに、最新の7D59v1Aは違うのでしょうか?
こんにちは。
わかりにくい書き方をしてしまったようです
最新のBIOSならだいじょうぶですね。
7D59v18.zipから対応しているので、
最新BIOSなら問題ありません。
よろしくお願いいたします!
ROG STRIX B660-F GAMING WIFI
https://rog.asus.com/jp/motherboards/rog-strix/rog-strix-b660-f-gaming-wifi-model/
i5-13600K環境下において,上記マザーボードの導入を検討しています。
仕様表から「i5-13600Kに対応していること」「BIOS FlashBackに対応していること」は
確認できているつもりですが,Intel MEとの相性が気になっています。
i5-13600Kしか手元にない状況で,このマザーボードを購入するのはリスクが高いでしょうか?
kazuhiraさん
こんにちは。
ROG STRIX B660-F GAMING WIFIはBIOSバージョン1620から13世代CPUに対応していますね。
工場出荷時、マザーボードのBIOSバージョンが何かはバーコードを見ると確認できるようです。
https://rog.asus.com/jp/support/FAQ/1044755
Intel MEのアップデート自体は難しくないので、それほどリスクがあるとは考えにくいですが、気になるようならB760など700系のチップセットが搭載されたマザーボードの方が安心ですね。
返信ありがとうございます。
とりあえず買ってみて,出荷時バージョンによってはBIOS FlashBackを実施後,
どうにかOSを起動させて「Intel MEアップデート」に挑戦してみます!