「自作PCを作ってみたいけど、何が必要なんだろう?」
「どうやってパーツ選びをすればいいかわからない」
「パーツ選びで失敗したくない」
こんなお悩みを解決するため、自作PCで必要なパーツや選び方、どこで買えばいいかまとめました。
特に初心者の方が悩む「パーツ選び」について、1つずつ解説をしています。
この記事を読むことで、初心者でも間違ったパーツ選びをすることなく、安心できる自作PCを作る事ができるようになります。
なぜこのパーツなのか?までわかりやすく解説していますので、自作PCを作るときに参考にしてください。
PCパーツ選びの方針をざっくり説明
私(ナオ)がパーツ選定するときの価格や選ぶ基準の目安を、ざっくり紹介します。

パーツ選びの基準にしている項目はこちら。
- 極端に安いパーツは選ばない。
- GPUはNVIDIA。
- CPUはIntel。
- メモリ16GB以上。
- ストレージ1TB以上。
しっかりゲームが遊べ、長く使うためには信頼性も大切です。そのため、無名のメーカーや極端に安いパーツは選びません。
 ナオ
ナオどこまで安く作れるか?!のようなチャレンジは、ある程度PCの知識が付いてからやりましょう。
GPU(グラボ)はNVIDIA、CPUはIntelを選びます。
私が長年使ってきた2つのメーカーは、今まで大きな問題は無く安心感があるからです。
メモリは16GB以上。最近は価格も落ち着いてきているので、予算があるなら32GBにしてもいいです。
ストレージは1TB以上。ゲームを沢山インストールしたり、動画配信などを始めると2TBほしくなりますが、一旦1TBあればOKです。
パーツ選びの方針をざっくり説明したところで、次は自作PCに必要な物を紹介します。
たくさんパーツがあり最初はゲンナリするかもしれませんが、難しくないのでチェックしてくださいね。
自作PC製作に必要な物一式
以下は必要なパーツと工具一式です。パーツを選ぶ順番に並べているので、どんな物が必要かチェックしてください。
- グラフィックカード
- CPU
- CPUクーラー
- CPUグリス
- マザーボード
- メモリ
- ストレージ
- PCケース
- PCケースファン
- 電源ユニット
- OS
- ドライバー・精密ドライバー
- 結束バンド
- 静電気防止手袋
PCパーツだけでなく、ドライバーなど工具類も必要なので忘れずに準備してくださいね。
それではグラフィックボードから順番に、パーツ選定について解説をはじめます。
それぞれ選択した理由など、各パーツ項目に書きましたので参考にしてください。
① グラフィックカード
私がPCを組むときは、グラフィックカード(以降グラボ)から決めます。

使うモニターの解像度からグラボを選定し、その後にCPUやマザーボードなどを決める順番です。
選ぶのはNVIDIAのGPUで、選定基準はこちら。
- FHD:RTX4060Ti
- WQHD:RTX4070、RTX4070 SUPER
- 4K:RTX4070Ti SUPER、RTX4080
RTX4090を入れていません。価格が非常に高く、ゲームに使うために選ぶのは過剰です。
AI画像生成やクリエイティブ作業など、仕事で使う場合は選択も有りですが、一般的に購入するのは価格のハードルが高いため候補から外しています。
AMD Radeonを選んでいない理由
AMD Radeonを選んでいない理由として、以下があります。
- ドライバーが不安定なことがある。
- 知人がRadeonだが、何度か故障している。
- 不安定の原因がわかる情報が見つけにくい。
NVIDIAのドライバーも不具合があったり、不安定なことはありますが、更新や情報は早いです。
Radeonも昔に比べればかなり安定しているようですが、信頼性など考えると初心者にはおすすめしにくいと感じています。(多少の偏見もありますが)
私自身、ゲーム以外に画像や動画編集、3DCGを扱うことがあるため、NVIDIAの方が安定感があります。
このような理由から、基本的にNVIDIAのGPUが搭載されたグラボを選んでいます。
グラボのメーカー
グラボのメーカーでよく使うのはPalitかMSIです。
- Palit:安い。見た目は可もなく不可もない。
- MSI:安い。正直、少しダサい。動作の安定感は高い。
どちらのメーカーも、手に取りやすい価格の製品が多いのが特徴。
安いからと言って不良品や不具合に遭遇したことはありません。
見た目やメーカーにこだわりが無いならおすすめできる2社です。
② CPU
PCの頭脳にあたるCPU。

基本、Intel Core i5かi7のどちらかで選びます。
- RTX4060Ti:Core i5-13400F、Core i5-14400F
- RTX4070以上:Core i7-13700F、Core i7-14700F
ボトルネック
ボトルネックをすごく気にする人がいますが、それほど過敏になる必要はありません。
どんなCPUとGPUの組み合わせでもボトルネックは起きます。
インターネット上にあるボトルネックチェッカーで見ると、RTX4070以上のグラボではCore i9-13900でもCPU性能が低いと判定されるほどです。
正直、ボトルネックを気にしていたら、いつまでたっても自作PCは作れません。
あまり気にせず、この記事で説明している以下の組み合わせを基準に選定してください。
- RTX4060Ti:Core i5-13400F、Core i5-14400F
- RTX4070以上:Core i7-13700F、Core i7-14700F
Ryzenを選んでいない理由
Ryzenが候補に入っていない理由は、グラボと同じくIntelの安定性とクリエイティブ作業の強さを優先しているからです。
また、情報量がIntelの方が多い印象もあります。
不具合があった時やベンチマークの情報量が多いIntelを選ぶことで、何かあった時に調べやすい。
そのため、基本的にIntelのCPUを選んでいます。
③ CPUクーラー
CPUは100℃に達するほど発熱します。常に冷却する必要があるため、CPUクーラーは必須。
空冷と水冷があり、水冷の方が冷却効果は高いです。

CPUクーラーを選ぶ基準はこちら。
- Core i5:空冷サイドフロー型 AK400
- Core i7 ゲームメイン:空冷サイドフロー型でもOK。ただし、できるだけ大型を選ぶ。
- Core i7 クリエイティブ作業:簡易水冷 240㎜以上
ゲームメインならサイドフロー型CPUクーラーでOKです。
CGなどCPU性能を使う作業をするなら、簡易水冷を選びましょう。
空冷CPUクーラー
空冷にはトップフロー型とサイドフロー型があります。
トップフロー型は、CPUクーラーの高さが抑えられるため、小型PCや幅の狭いPCに使われることが多いです。ただし、冷却効果がそれほど高くないため、Core i5以下での使用でとどめておきましょう。

サイドフロー型の方が、大型ヒートシンクが付いている物が多く、冷却性能が高い物が多いです。

簡易水冷CPUクーラー
簡易水冷CPUクーラーは、ラジエータと一体型になっているCPUクーラーです。

空冷より冷却効果が高く、本格的な水冷CPUクーラーよりメンテナンスの手間がかかりません。
一般的に寿命が約3年程度と言われているため、定期的な交換が必要になります。
私は冷却性能を考えて、サイドフロー型か簡易水冷を選びます。
④ CPUグリス
CPUの熱をCPUクーラーに効率良く伝えるために塗るグリス。
CPUグリスには、いくつも種類があり、熱伝導率が違います。
私がいつも使っているのは、「シミオシ OC Master SMZ-01R」です。

高すぎず安過ぎず。しっかり冷やせ、問題が出たこともありません。
私の使用実績だけですが、他に使いたい物が無いなら「シミオシ OC Master SMZ-01R」を選んでおけば間違いありません。
⑤ マザーボード
CPUやグラボ、SSDなどを取り付けるメイン基盤となるマザーボード(以降MB)。

マザーボード(以降MB)は拡張性も考えて、以下の項目をクリアしている物を選びます。
- M.2 SSDが2つ以上付けられる。可能な限り3つ。
- M.2 SSDを付ける部分にヒートシンクが付いていること。
- マイクロATXかATXサイズ。
- CPUの周りにヒートシンクが付いている。
- メモリスロット4本。
これらの項目がクリアできるMBの価格は、1万5千円からが多くなります。
1万円以内のMBは性能や拡張性が抑えられているものが多いため、できれば避けたいところです。
- M.2 SSDが1つしか付けられない。
- M.2 SSDヒートシンクが無く、別で購入する必要がある。
- PCIe Gen3までしか対応していない。
- USB入出力の数が少なく、ハブを使わなければ補えない。
安いPCを組むなら全然有りですが、パーツ性能を活かすためにも多少の予算はかけましょう。
逆に高額なMBは、よほどこだわりが無い限り不要です。
3万円や5万円、10万円するようなMBは、入出力ポートの数やPCIe Ge5の搭載、電源管理など、パフォーマンスが高い仕様になっています。
ゲームやクリエイティブ作業に使うにしても体感できるほど変化は無いですし、所持意欲の強い人やこだわりの強いユーザー以外はコスパが悪くなります。
MBはそこそこの性能があれば十分使えるので、1万5千円から2万円程度で考えておきましょう。
MBのメーカー
私の場合、主に以下の3つから選びます。どこも有名メーカーで、ネットに情報も多いので何かあったときも調べやすいです。
- MSI:安定の品質。サポートソフトも充実している。
- ASRock:他社より拡張性が高く、価格が安い。
- ASUS:安定の品質。ときどき安いので要チェック。
GIGABYTEやNZXTと言った有名メーカーもありますが、ハイエンド向けが多く価格が高めなので、普段は選びません。
【注意】CPUソケットを間違えないように!
マザーボードを選ぶとき、CPUソケットの形状には気を付けてください。

例えばIntel Core i7-14700FとAMD Ryzen 7 7800X3Dは、同じMBに付けられません。
Core i7-14700FはLG1700、Ryzen 7 7800X3DはSocket AM5のMBを選ぶ必要があるので気を付けましょう。
⑥ メモリ
メモリはマザーボード(MB)の仕様に合わせて選びます。

基本は16GB以上。最近はメモリ使用量の大きなゲームが増えてきたため、32GB搭載しておくと安心です。
DDR4とDDR5の違い
DDR4とDDR5は規格が違います。
DDR5の方が大きなデータを扱うときに有利になりますが、ゲームではDDR4の方が速いという結果も見られます。
速いと言ってもベンチマークの数値を見てわかる程度で、体感するほどではありません。
正直、DDR4とDDR5は性能差が体感できないので、使うMBに合わせて購入するぐらで考えておきましょう。
DDR4とDDR5の違いについて、こちらの記事でくわしく解説しています。参考にしてください。

メモリのメーカー
私が選ぶメモリメーカーは以下の2つ。
- Crucial:メモリの老舗メーカー。価格は平均的。高品質。
- Corsair:高品質メモリが特徴。ヒートシンク付きが多い。
Crucialは古くからメモリを作っている大手メーカーです。
価格はそこそこでヒートシンクが無いメモリが多いですが、今まで故障や不良品、相性問題に遭遇したことはありません。安定感のあるメモリを販売しているメーカーです。
CorsairもPCパーツやケースを販売している大手メーカー。
ヒートシンク付きのメモリがあり、以前作った自作PCでも使いました。Corsairは品質も高く、セール時期はチェックしておいた方がいいメーカーです。
⑦ ストレージ
ストレージ(記憶媒体)はM.2 SSDが主流です。

価格も落ち着いてきたので、まずは1TBを1つ付ければOK。
あらかじめ2つ目のSSDを付ける場合、ヒートシンク付きのM.2 SSDを購入しておくと良いでしょう。
また、M.2 SSDにはGen3やGen4と言った速度の違いがあります。
Gen4の方が高速ですが、価格が高くなります。
ゲームメインならGen3で十分な速さがあるので、無理にGen4を選ぶ必要はありません。
SSDのメーカー
私が選ぶSSDメーカーは以下の2つ。
- KIOXIA:価格の割に高速SSDが多い。
- Crucial:信頼性が高い。

SSDのメーカーはたくさんあり、有名メーカーだと価格が高くなる傾向にあります。
基本的に、ある程度名前が通ったメーカーから選べば問題ありません。
聞いたこともないメーカーで極端に安いM.2 SSDは転送速度が遅かったり、パフォーマンスが出せないことがあります。知識がない間は、安さだけで決めないように気を付けてください。
⑧ PCケース
PCケースを決めるときは、必ず以下の項目をチェックしてください。
- 対応マザーボード(ATX、mATX、Mini-ITX)
- グラフィックボードの対応サイズ
- 簡易水冷CPUファンを使う場合は、対応ラジエーターサイズ。
- 電源ボタンとUSB、ヘッドホン端子の位置。
- 取り付けられるPCケースファンの位置とサイズ。
マザーボードサイズの参考
ATX:305×244mm
microATX:244×244mm
Mini-ITX:170×170mm
気にしておいた方がいいのは、電源ボタンやUSB、ヘッドホン端子の位置。
これらインターフェイス類が本体下の方に付いているPCケースがあります。

このようなケースは、机の上に置くことが前提になっているので、床に置くと操作しにくかったり、USBケーブルが届かくなることがあります。インターフェイス類の位置は必ずチェックしておきましょう。
ケースの色やサイドパネルがガラスかどうかなどは、好みで決めて問題ありません。
私はPCケースにコストをかけたくないので、5,000円~10,000円ぐらいのケースを選んでいます。
自作PCで使ったThermaltakeのPCケースは、見た目がオシャレでお気に入り。

Thermaltake S100 TG Snow Edition販売中
売り切れることが多いので、気になる方はお早めに!
⑨ PCケースファン
PCケースファンは前面と背面に取り付けできれば、とりあえずはOKです。

120mmファンと140㎜ファンがありますが、ケースに付けられればどちらでも問題ありません。
ファンの回転数(rpm)が多い物は、冷却効果が高いですが音がうるさくなります。
私が使うのは「Scythe(サイズ) SU1225FD12M-RHP」。
120㎜ファンで価格が安い。とても静かで満足しています。
⑩ 電源ユニット
電源ユニットは、搭載するグラフィックボードでおおよその容量を決めます。
グラボ別推奨電源容量はここをクリック
| グラボ(GPU) | 消費電力 | 推奨電源容量 |
|---|---|---|
| RTX 3050 | 130W | 550W |
| RTX 3060 | 170W | 550W |
| RTX 3060Ti | 200W | 600W |
| RTX 3070 | 220W | 650W |
| RTX 3070Ti | 290W | 750W |
| RTX 3080 | 350W | 750W |
| RTX 4060 | 115W | 550W |
| RTX 4060 Ti | 160 | 550W |
| RTX 4070 | 200W | 650W |
| RTX 4070 SUPER | 220W | 650W |
| RTX 4070 Ti | 285W | 700W |
| RTX 4070 Ti SUPER | 285W | 700W |
| RTX 4080 | 320W | 750W |
| RTX 4090 | 450W | 850W |
基本的に推奨電源以上の電源ユニットを使えば、問題ありません。
電源効率を優先すると、PCの消費電力の2倍が最適解となりますが、これは絶対ではありません。
まずは、システム推奨電源以上の電源を搭載するぐらいの気持ちで選んでOKです。
パーツを指定して電源容量を計算したい方は、こちらのページに電源計算フォームがあるので利用してください。

ATXとSFX
電源ユニットのサイズにATXとSFXというサイズがあります。(実際には他にもサイズがありますが、ほぼ使わないので割愛します)
自作PCでは、一般的にATXを使うことがほとんど。
一般的なマイクロATXやミドルタワーのPCならATXの電源で問題ありません。
モジュラータイプか通常タイプ
電源ユニットは2種類、ケーブルの出し方があります。
モジュラータイプ
必要な電源ケーブルだけを電源ユニットに接続する方式。

- PCケース内がスッキリする。
- 価格が高い
- PC完成後、ケーブルを増やすときに作業しづらい。
価格は高くなりますが、必要なケーブルだけでスッキリまとめられ、取り回しが楽になります。
通常タイプ
電源ユニットから電源ケーブルが出ていて、必要なケーブルだけを使うタイプ。

- モジュラータイプより安い。
- 使わないケーブルをPCケース内に収納しておく必要がある。
- 電源ケーブルの取り回しが煩雑になりやすい。
価格は安いですが、PCケース内に使わないケーブルを詰め込んでおく必要があります。
基本的に電源ユニットの横にあるスペースにケーブルを押し込みますが、ケーブルの取り回しが煩雑になりやすいデメリットがあります。
通常タイプはPCケースのフタを閉めてしまえば見えないですし、PCを使うこと自体に不都合はありません。ケーブルを綺麗にまとめたいならモジュラータイプを使いましょう。
電源ユニットのメーカー
私が選ぶ電源ユニットメーカーは以下の2つ。
- CORSAIR:PCパーツの大手。高品質な電源。でも少し高い・・・
- DEEPCOOL:最近登場。シンプルな見た目。良心的な価格。
価格がとても安いメーカーもありますが、私は選びません。
電源はPCを動かす心臓です。
長く使うものなので、ケチらずある程度コストをかけて信頼できるメーカーを選びます。
かといって、30,000円以上するような高額な電源は過剰です。
10,000円~15,000円前後ぐらいを基準に選ぶとよいでしょう。
⑪ OS(Windows)
個人使用ならWindows HomeでOK。
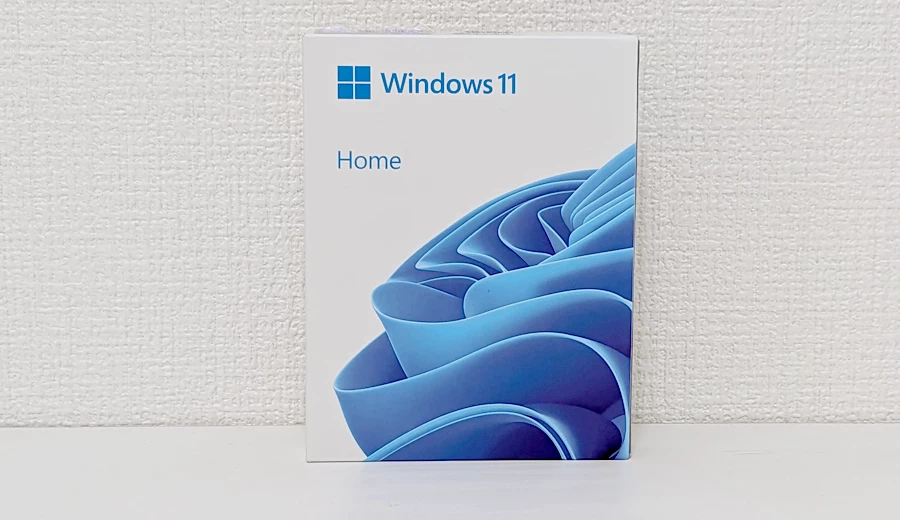
販売形式はオンラインコード版とUSBメモリ版があります。
購入はUSBメモリ版がおすすめです。
PCを組み立てた後、USBメモリを差して電源を入れればインストールできるのでお手軽。
オンラインコード版は自分でインストール用USBを作る必要があるため、少しハードルが高いです。
それぞれのメリット・デメリットはこんな感じ。
- 購入後、すぐにライセンスキーが手に入る。
- 購入履歴が残るため、ライセンスキーを紛失する心配がない。
- 自分でインストールディスクやUSBを作る必要がある。
- USB版より高い。
- インストールUSBで簡単にインストールできる。
- ライセンスキーがあれば、インストールUSBを使いまわせる。
- オンラインコード版より安い。
- 印刷されたライセンスキーを、紛失しないように保管が必要。
- インストールUSBが届くまで時間がかかる。
USB版の方が価格が安いのは大きなメリットです。
今すぐOSのインストールが必要だ!と言った緊急時以外は、USB版を購入しましょう。
WindowsはAmazonが安く購入できるのでおすすめです。
⑫ ドライバーと精密ドライバー
ドライバー(+)は100円均一に売っている物で問題ありません。
軸の部分は10cm以上あるものを選んでください。

軸が短いドライバーだと手がケースに干渉することがあり、作業しにくいです。
精密ドライバーはM.2 SSD取り付け時に使います。

「#0 プラスドライバー」が入っている1000円以内の精密ドライバーセットなどを準備しておきましょう。
⑬ 結束バンド
結束バンドは電源ケーブルやMBの配線など、PC内部のケーブルをまとめるときに使います。

長さは10cmぐらいあれば十分です。あまりに太いと使いにくいので、細めのものを選ぶと良いですよ。

結束バンドは100円均一で売っているものでも十分です。
⑭ 静電気防止手袋
PCパーツは静電気に弱いので、静電気防止手袋があると安心です。

PCケースやPCパーツは思った以上に鋭利な部分があり、手を切ってしまうことがあります。
手の保護とパーツを静電気から守るためにも、静電気防止手袋を準備したいですね。
もし、手袋を使わないなら、組み立て前に水で手を洗ったり、金属に触れるなどして放電してから作業しましょう。
自作PC費用の目安
2024年3月現在のパーツ費用概算です。
| パーツ | Core i5-14400F RTX4060Ti | Core i7-14700F RTX4070 |
|---|---|---|
| グラフィックカード | 60,000 | 84,000 |
| CPU | 38,000 | 64,000 |
| CPUクーラー | 3,000 | 13,000 |
| CPUグリス | 1,000 | 1,000 |
| マザーボード | 15,000 | 15,000 |
| メモリ | 10,000 | 10,000 |
| ストレージ | 10,000 | 10,000 |
| PCケース | 6,000 | 6,000 |
| PCケースファン | 2,000 | 2,000 |
| 電源ユニット 650W | 7,500 | 7,500 |
| OS | 14,000 | 14,000 |
| ドライバー 精密ドライバー | 800 | 800 |
| 結束バンド | 100 | 100 |
| 静電気防止手袋 | 500 | 500 |
| 合計 | 167900 | 227900 |
PCパーツは日々価格の変動があります。急に数千円安くなることもあるので、パーツ販売をしているショップをチェックしておくと良いですね。
やっぱり完成品のゲーミングPCを探したい!そんな方はこちらのボタンからジャンプしてください。
自作PCの作り方はここをチェック
PCパーツが選べたら、次は自作PCの作り方。
手順にそって組み立てればPCが完成するように、1ステップごとに説明しています。
動画の説明もあるのでチェックしてみてください。

自作PC初心者だからこそ、しっかりパーツを選んでほしい
極端に安いパーツや無名メーカーのパーツは、不良率が高かったり信頼性が低いことがあります。
信頼性の低いパーツは、不良品や故障につながる確率も高くなるため、初心者のうちは選ばないようにしてください。
だからといって、3万円以上のMBや何十万円もするグラボのようなハイスペックなパーツは必要ありません。(仕事でビッグデータを扱う場合などは別ですが)
ハイスペックパーツを使ったからといって、極端に体感がかわることは少ないです。数値で比べないとわからないような差に何万円も払う必要はないですから。
この記事で紹介したパーツ選定基準は、安すぎず高すぎない、初心者にも扱いやすいレベルのものです。
初心者から中級者まで満足できるPCが作れる内容なので、記事を参考にしながら自作PCにチャレンジしてくださいね。
自作PCで楽しいゲームライフを送ってください!









コメント