ゲーミングアンプのSound Blaster GC7はとても多機能です。
スマホのCreativ Appと連動させることで設定変更はできますが、詳しいマニュアルがありません。
オリジナルのイコライザーやサウンドモードを作る手順が難しいため、手順をまとめました。
Sound Blaster GC7の接続方法はこちらの記事を参考にしてください。
オリジナルのサウンドモード作成手順

Sound Blaster GC7でオリジナルのサウンドモードを作る為の手順を解説します。
- サウンド モードのプリセットを選択する。
- イコライザーの作成と保存。
- サウンド モードでイコライザーの選択をする。
- Acoustic Engineの調整をする。
Creativ Appを起動しマイデバイスでSound Blaster GC7と接続が完了したら、メインメニューを開きます。
①サウンド モードのプリセットを選択する
オリジナルのサウンド モードを作成する前に、ベースとなるサウンド モードのプリセットを読み込みます。
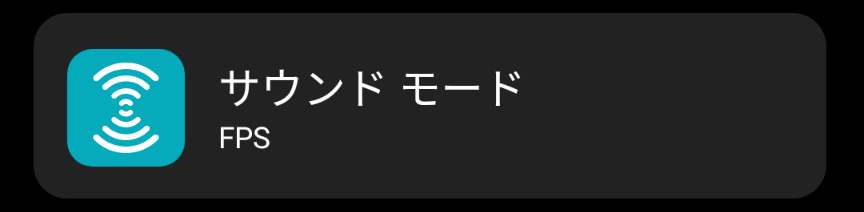
メインメニューでサウンドモードを選択する。
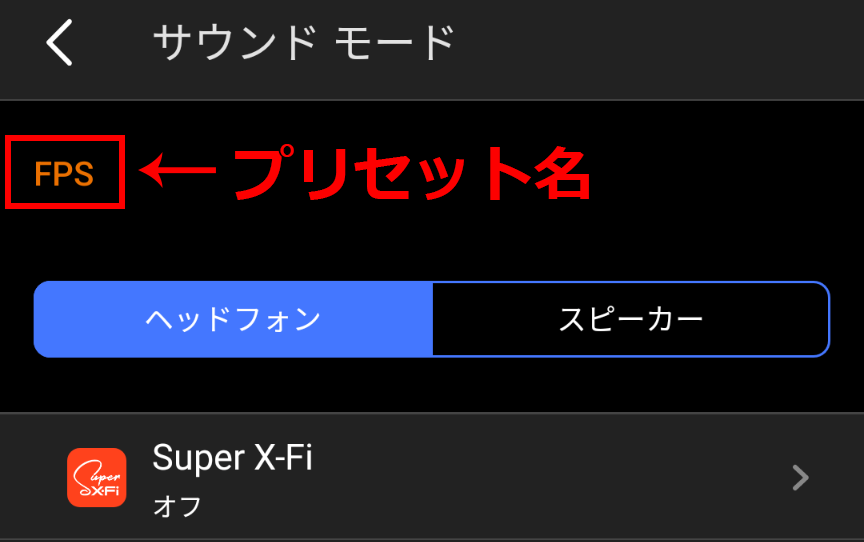
サウンドモードに入ったら、画面左上のプリセット名を押してリストを表示します。
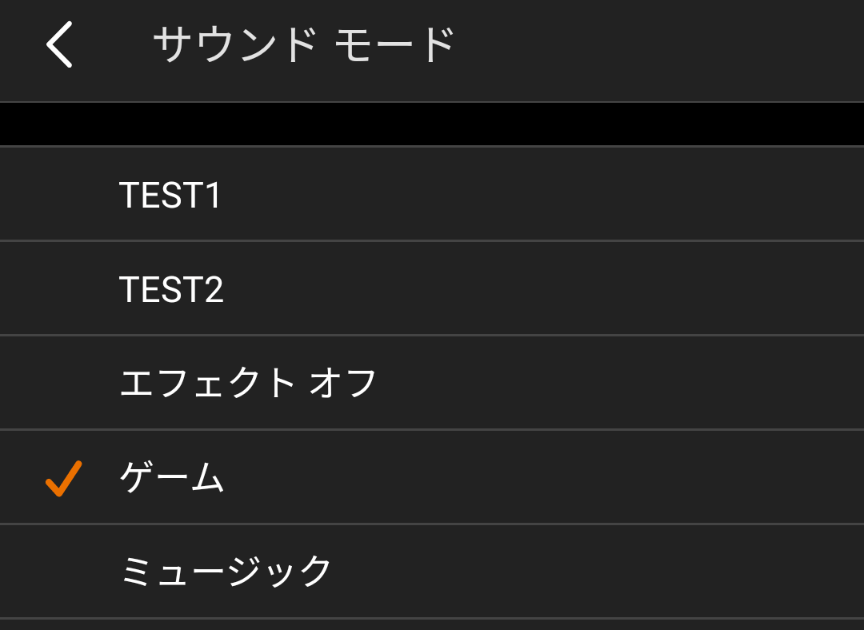
作りたいサウンドに近いプリセット名をタッチすると、左側にチェックマークがついて選択されます。
リスト画面一番上にある「< サウンド モード」の「<」を押してサウンド モード画面に戻りましょう。
サウンド モード画面に戻ったら、一度メインメニューに戻ります。
サウンド モード画面の一番上にある「<」押してメインメニューに戻りましょう。
完全にゼロからサウンド モードを作る場合「エフェクト オフ」を選ぶと良いでしょう。
Acoustic Engineやイコライザーが全てオフの状態になります。
②イコライザーの作成と保存
オリジナルのイコライザープリセットを作る手順を説明します。
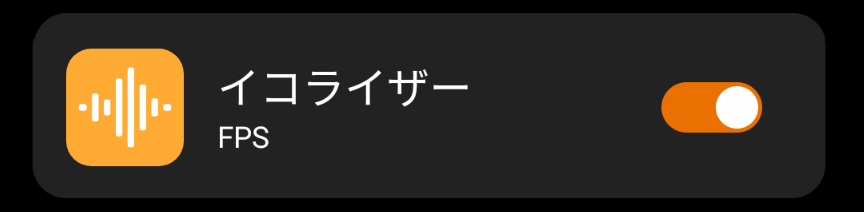
メニューのイコライザーを押してイコライザー画面を開きます。
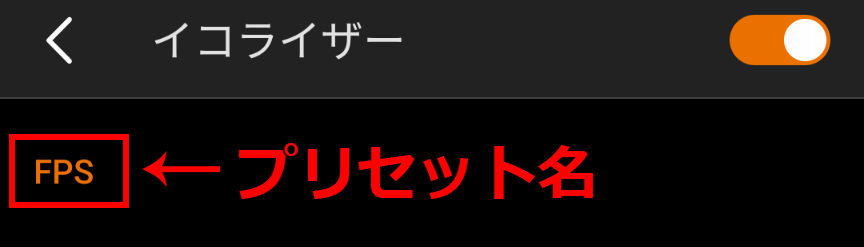
イコライザー画面が表示されたら、画面左上のプリセット名を押してリストを表示します。
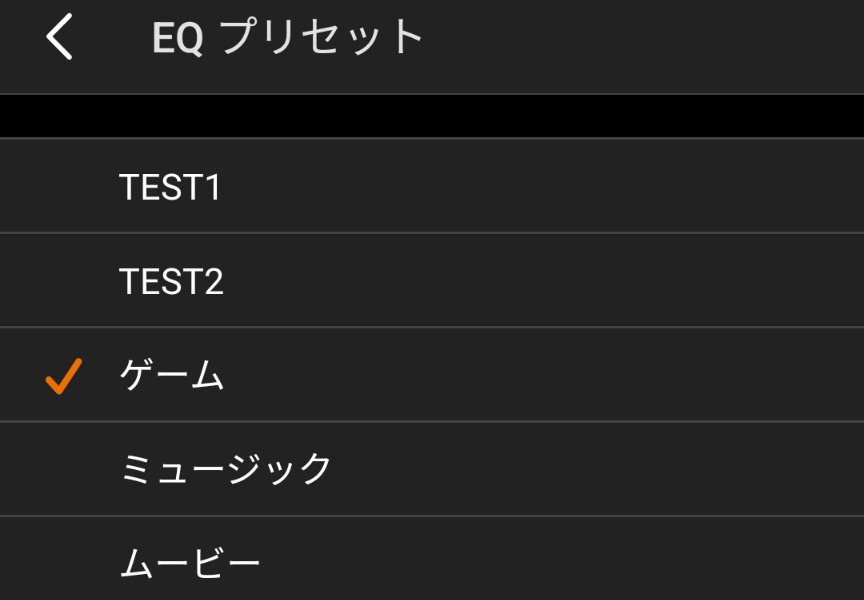
作りたいイコライザーに近いプリセット名をタッチすると、左側にチェックマークがついて選択されます。
画面一番上にある「< EQプリセット」の「<」を教してイコライザー画面に戻ります。
ここからはイコライザー調整の説明です
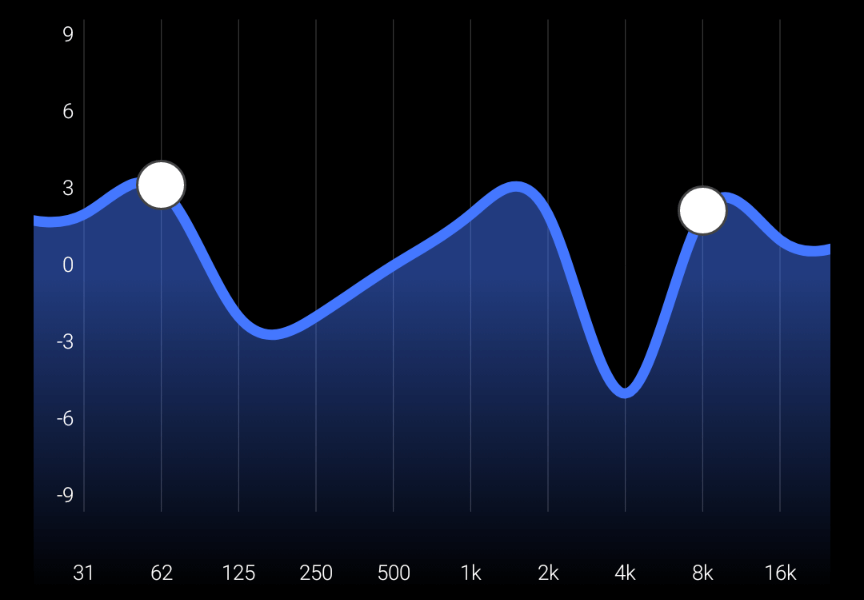
イコライザー画面にある各周波数のラインは上下させることができます。
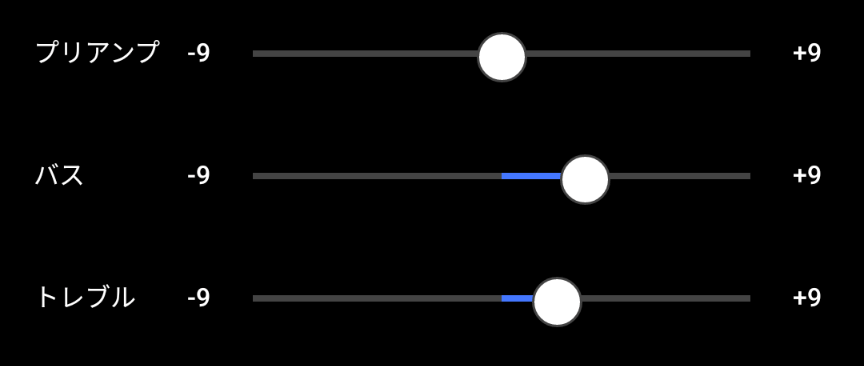
画面下の方にあるプリアンプ・バス・トレブルのパラメータで、大まかな音質調整が可能です。
- プリアンプを+側に移動すると全体の音が大きくなります。
- バスを移動すると、62Hzの白〇が上下に移動します。
- トレブルを移動すると、8kHzの白〇が上下に移動します。
設定が完了したら、画面右上にあるフロッピーディスクマークを押して保存します。
- 新しく保存:新しく名前を付けて保存します。
- 名前を付けて保存:過去に作ったプリセットに上書き保存します。
保存が成功すると、イコライザープリセットのリストに保存したプリセット名が表示されます。
③サウンド モードでイコライザーの選択をする
サウンド モードでイコライザープリセットを選択をします。
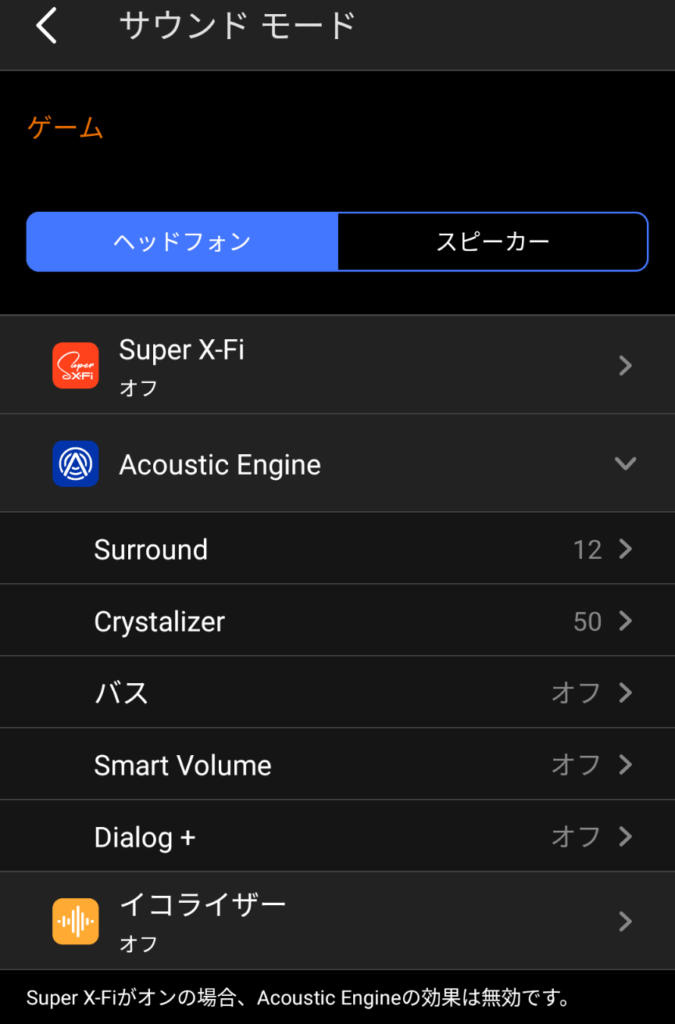
- サウンド モードの一番下にあるイコライザーを選択。
- ①で作ったイコライザーを選択する。
- 画面一番上の「< イコラザー」の「<」を押して、サウンド モードに戻る。
- イコライザーの下に、選択したプリセット名が表示されていることを確認する。
※このとき、サウンドモード画面左上の名前は「オンボード」になっています。
次にAcoustic Engineの調整を行います。
④Acoustic Engineの調整をする
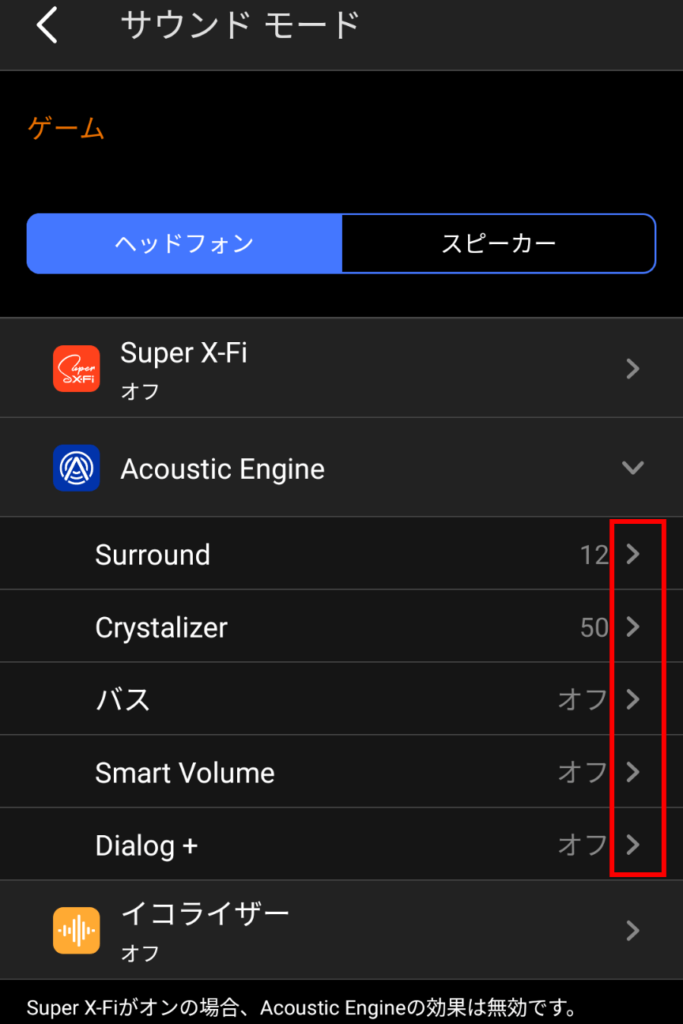
サウンド モードの画面のAcoustic Engineのパラメータ部分を押します。
画像の赤枠にある「>」を押すとパラメータ調整画面が開きます。
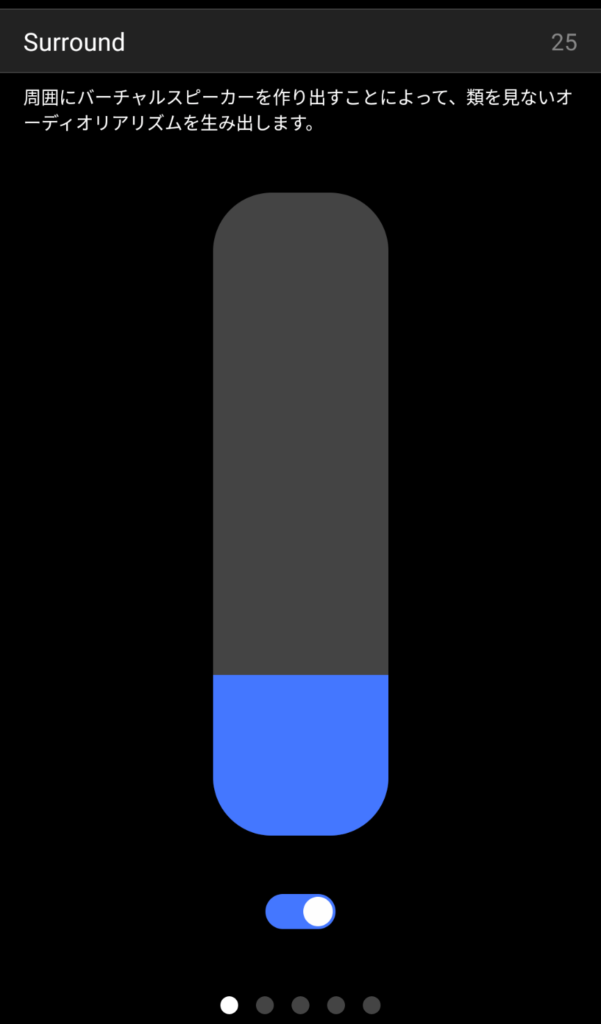
縦のバーで表示項目の強度を調整。
バーの下にあるスイッチで項目のオン、オフを切り替えます。
画面を左右にフリックすることで以下の項目切り替えが可能です。
- Surround:バーチャルサラウンドの強さ
- Crystalizer:音の詳細度
- バス:低音の強さ
- Smart Volume:音の変化量調整
- Dialog+:中高音の強さ
⑤サウンド モードの保存
イコライザーとAcoustic Engineの設定ができたら、サウンド モードを保存します。
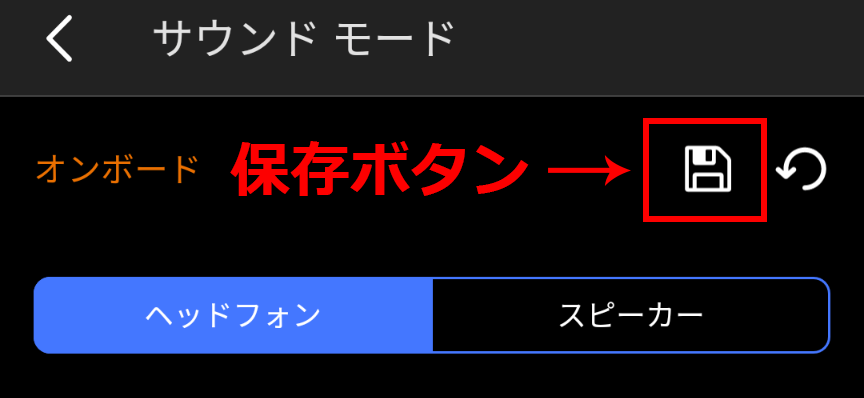
サウンド モード画面の右上にあるフロッピーディスクアイコンを押すと保存画面が開きます。
- 新しく保存:新しく名前を付けて保存します。
- 名前を付けて保存:過去に作ったプリセットに上書き保存します。
保存が終わったら、サウンドモードのプリセットリストに保存した名前が出ているか確認してください。
以上でオリジナルのサウンド モード作成は完了です。
カスタムボタンにサウンド モードを割り当てる
C1~C4のカスタムボタンは機能を変更することが可能です。
初期設定ではC1がサウンドモード切替なので、C1ボタンで説明します。
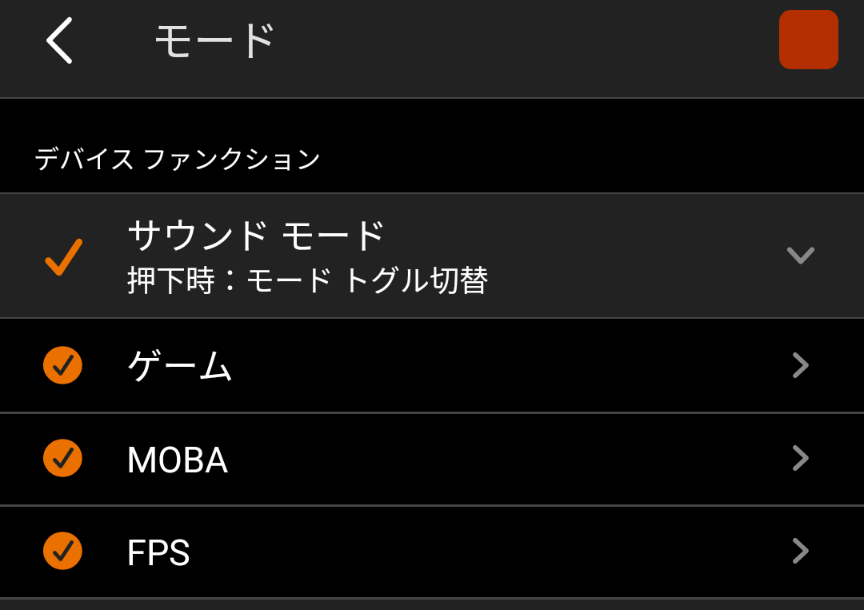
- カスタムボタン画面を開き、C1を選択する。
- サウンドモードの右側にある「>」を押してサウンドモードのリストを表示させる。
- 変更したいサウンドモードの右側にある「>」を押す。
- リストから設定したいサウンドモードを選択する。
- 画面左上にある「<」で戻る。
これでオリジナルのサウンドモードがC1ボタンに設定されました。
カスタムボタンにはサウンドモードが3つまで設定できます。
不要なサウンドモードはサウンドモード名の左側にあるチェックを外すことで、選択されなくなります。
サウンドモードの切り替えはC1~C4のどれか1つだけに設定が可能です。例えばC1とC2にサウンドモードの切り替えを設定しても、2つのボタンが同じ動作をするので意味がありません。
マイク設定
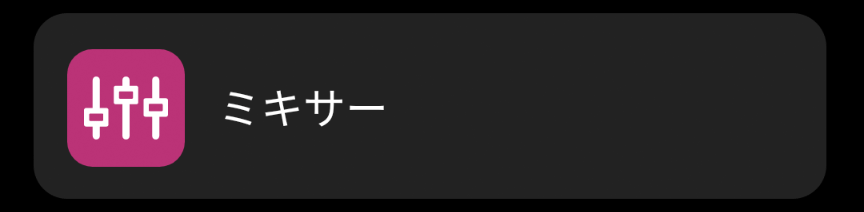
マイクの設定は「ミキサー」の中にあります。
マイクモニタリングやマイクブーストを設定しておくことをおすすめします。
マイクモニタリング
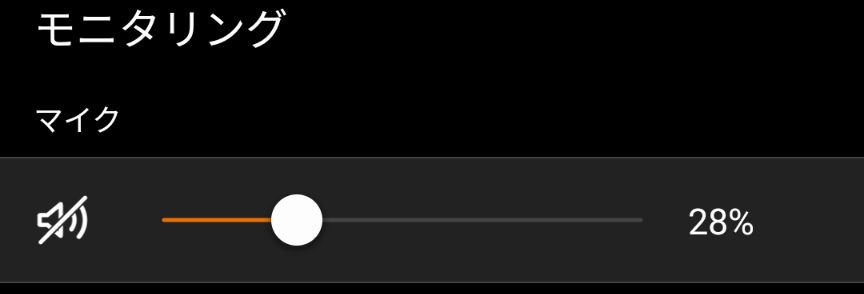
マイクモニタリングは自分の声がヘッドホンやイヤホンから聞こえるようになる機能です。
10%~30%ぐらいで調整すると良いでしょう。
あまり値を大きくすると、コントローラーやキーボードなど周りの音を拾ってしまいます。
不要な方は0%でOKです。
マイクブースト
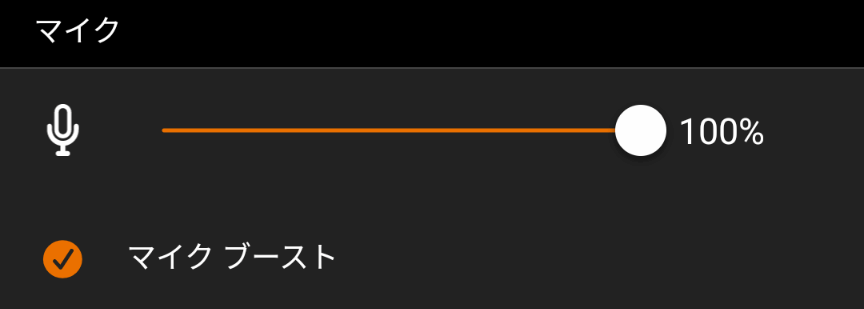
ゲーミングヘッドセットのマイクを使っていますが、GC7は声を拾うボリュームが小さく感じます。
チャット音声が小さいと感じる場合、マイクブーストにチェックを入れると改善します。
Sound Blaster GC7のファームウェアアップデート
ファームウェアのバージョンアップで、初期に出ていたマイクモニタリング音声が遅延する問題が修正されています。バグ修正も含まれるので、必ずファームウェアアップデートをしておきましょう。
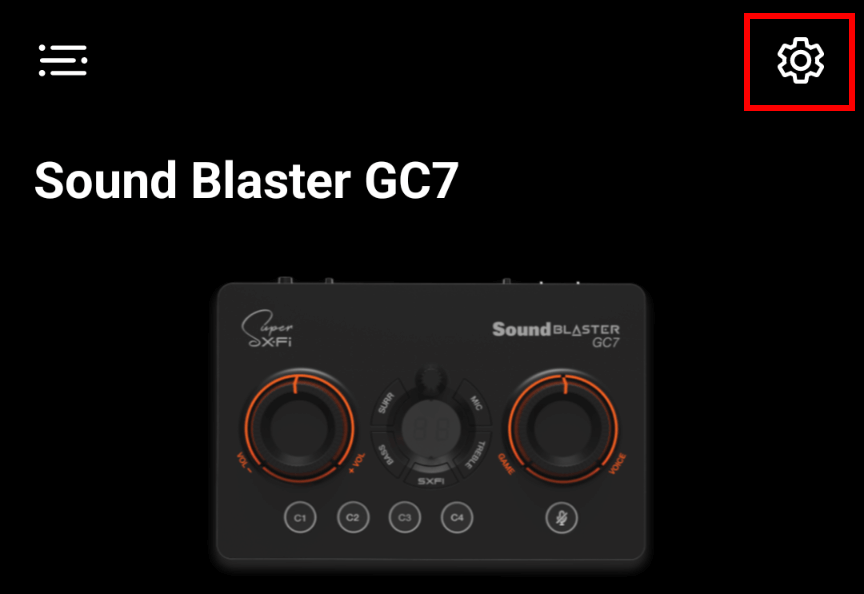
Sound Blaster GC7のファームウェアバージョンアップはCreativ Appから行います。
Creativ Appの右上にある歯車アイコンをタッチすると、デバイスセッティング画面が開きます。
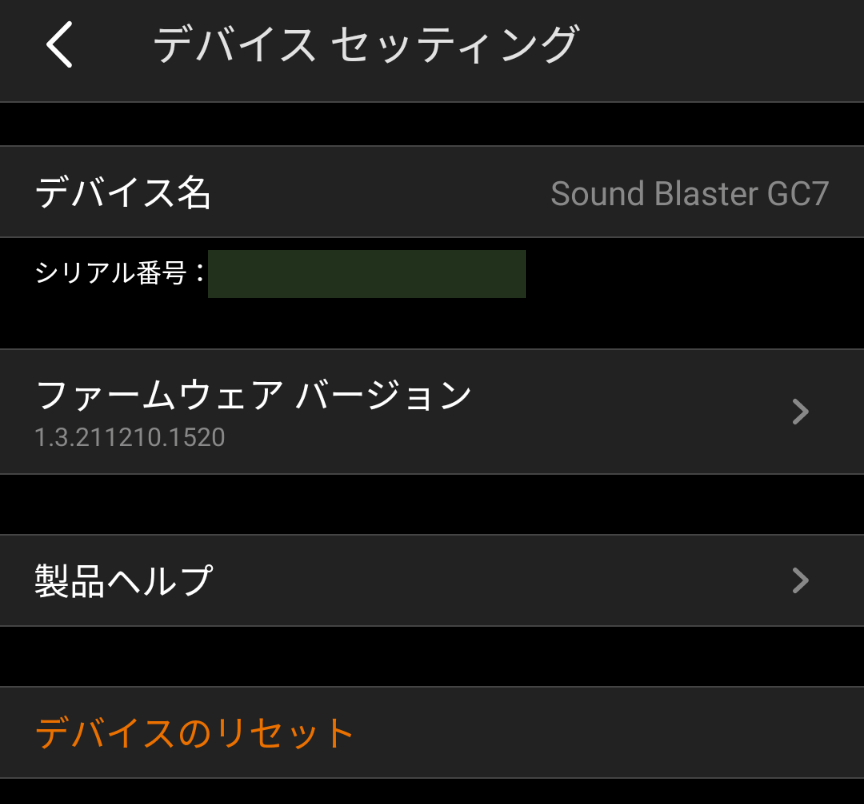
デバイスセッティングの画面で、ファームウェア バージョンをタッチします。
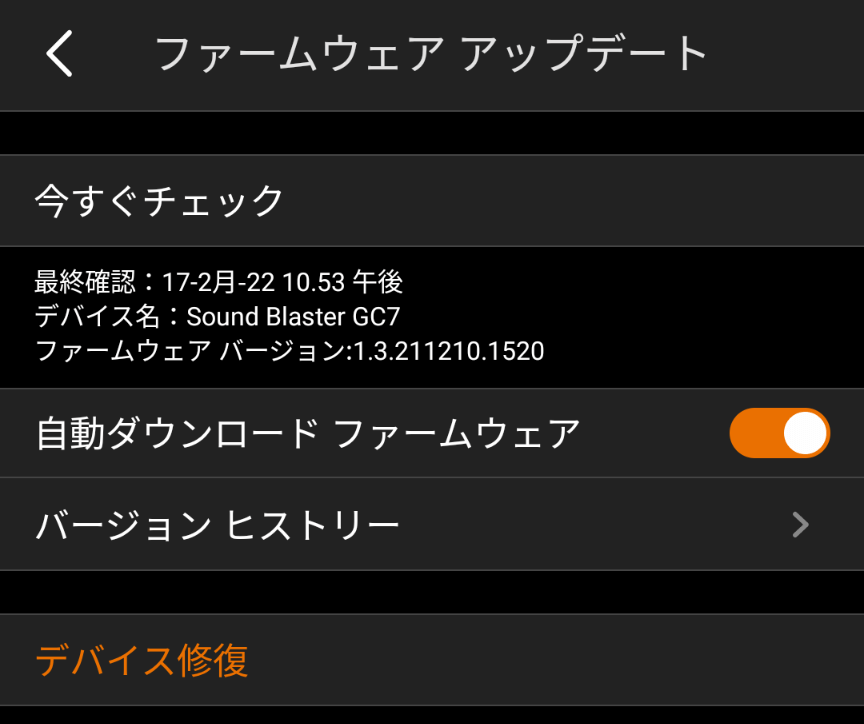
今すぐチェックをタッチしてファームウェアの確認をしてください。
自動ダウンロード ファームウェアのボタンを画像のようにONにしておきましょう。
バージョンヒストリーには、過去修正された内容が記載されています。内容が知りたいかたは確認してみるとよいでしょう。
その他の機能
他にもCrystalVoiceやデコーダなど多数の機能がありますが、難しい操作は必要ないため説明は省きます。
Sound Blaster GC7の設定アプリは説明不足で使いにくい印象がありますが、細かく調整できれば強力なツールになります。
意味が分かれば難しくは無いので、ゆっくり順番に設定をしていきましょう。



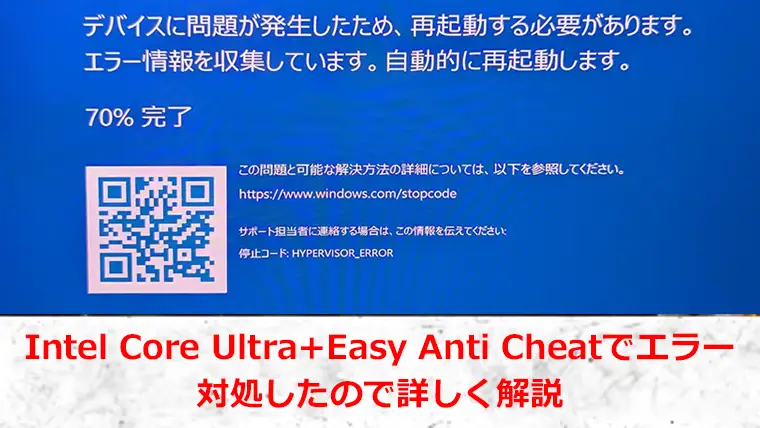






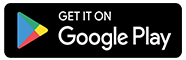




コメント