- ミックスアンプとPS5のつなぎ方がわからない。
- ミックスアンプとPS5をつなぐ時に必要なものってなに?
- ミックスアンプを使うPS5の設定が知りたい。
ミックスアンプのつなぎ方って難しそう・・・そうお考えのかたもいらっしゃるでしょう。
この記事では、ミックスアンプ(MixAmp)とPS5の接続方法、設定のしかたを、画像でくわしく説明しています。
- ミックスアンプとPS5を接続する方法。
- ミックスアンプの接続に必要な物。
- PS5のサウンド設定。
ミックスアンプで出来ること

ミックスアンプは主に以下の5つの機能が使えます。
- ボリューム調整。
- ゲーム音とチャット音のボリュームバランス調整。
- 4つのイコライザー切り替え。
- Dolbyサラウンドの使用。
- AUXとスマホを繋いて、LINE通話などをしながらゲームができる。
操作しやすい大き目のダイヤルで、ゲーム中でも簡単にボリューム調整ができ、ゲームを中断する必要がありません。
また、イコライザーを使うことで、ApexやCodなどのFPSゲームで相手の足音や銃声が聞こえやすくなり、バトルで勝率を上げるチャンスが増やせます。
ミックスアンプは、ボリューム調整の簡単さとイコライザーによるゲーム音の調整が最大の特徴です。
次の項目から、3つの接続について紹介します。以下のリンクから見たい場所にジャンプできます。
PS5とHDMIアダプターを使った接続
PS5とミックスアンプを、USBとHDMIアダプターを使った接続をすることで、ゲーム音とチャット音のバランス調整ができるようになります。
PS5との接続で、ミックスアンプの性能を全て引き出せる、一番おすすめな接続方法です。
接続に必要な物
- ミックアンプ本体。
- USBケーブル(ミックスアンプに付属)
→電源とチャット音声の通信。 - 光デジタルケーブル(ミックスアンプに付属)
→ゲーム音の入力。 - HDMIアダプター(別売り)
- ヘッドセットやイヤホン
- PC
→イコライザー調整やマイクの設定に必要。
HDMIアダプターは、PS5とモニターを接続するHDMIケーブルから、ゲーム音を抽出する機器です。
代表的な製品として、ASTRO HDMIアダプターを使用します。

HDMIアダプター以外に、ミックスアンプ本体の設定をするためのPCが必要になります。
ノートPCでもいいので準備しましょう。スペックは低くても問題ありません。
接続と設定の手順
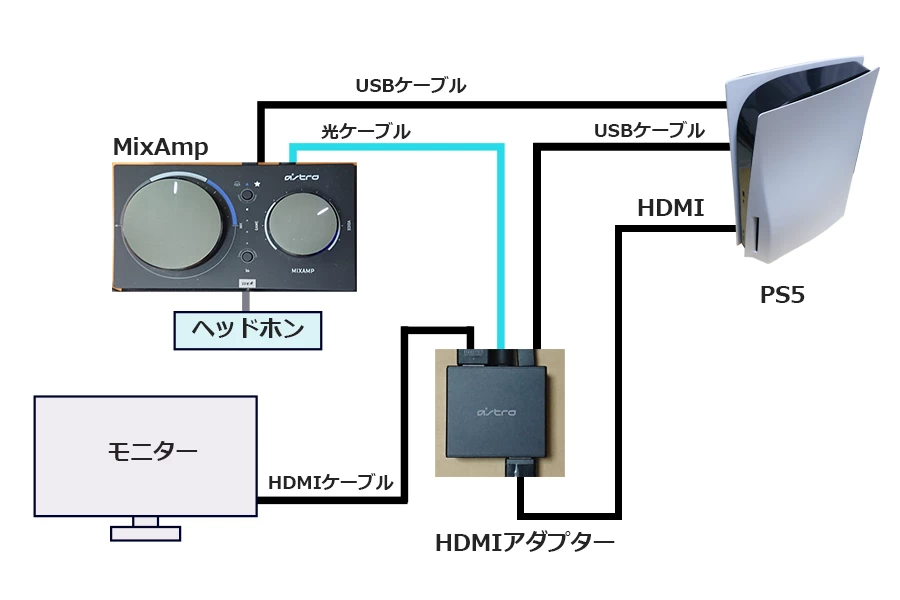
- PSとMixAmpをUSBケーブルで接続。
- HDMIアダプターに接続した光ケーブルをMixAmpの背面にある「OPTICAL」端子へ接続。
- HDMIアダプターの電源はPSのUSBでも、コンセントから取っても問題ありません。
- PSとHDMIアダプターをHDMIケーブルで接続
- HDMIアダプターとモニターをHDMIケーブルで接続。
- MixAmpの背面にあるPSとPC切り替えスイッチを「PS」にする。
- PS5の音声出力設定をする。
PS5のように、光デジタル出力がないPSでも、HDMIアダプターを使うことで光デジタル出力が可能になります。詳しい説明を見たい人は、こちらの記事も参考にしてください。

HDMIアダプターとPSを接続しているUSBケーブルは電源用です。
PSのUSB端子が空いていない場合は、コンセントから電源を取っても問題ありません。
PS5のサウンド設定
ASTRO Mixamp の裏側にあるスイッチを「PS4」にしてください。(新型MixAmpはPS)
PS5でのMixAmpの設定で「サウンド」→「マイク」の入力機器は「Astro MixAmp Pro」にします。
音声出力について、出力機器は「Astro MixAmp Pro」に設定。
また、音声フォーマットは「Dolby(Dolby Audio)」にしてください。
これでPS5の設定は完了です。
私が使っている電源タップ。USBポートも付いていてとても便利ですよ!
PS5とHDMIアダプタを使った接続のメリット・デメリット
MixAmpの機能をフル活用できる公式のつなぎ方ですが、配線が複雑というデメリットがあります。
初めて接続される方は戸惑うかもしれませんが、MixAmpをフル活用するには一番の接続方法です。
モニターに光デジタル出力がある場合の接続
TVやモニターの光デジタル出力端子とミックスアンプを接続することも可能です。
この場合、モニターから光デジタル出力ができるので、前に説明したHDMIアダプターは不要です。
接続に必要な物
TVやモニターに光デジタル出力があれば、HDMIアダプターは不要です。
- ミックアンプ本体。
- USBケーブル(ミックスアンプに付属)
→電源とチャット音声の通信。 - 光デジタルケーブル(ミックスアンプに付属)
→ゲーム音の入力。 - ヘッドセットやイヤホン
- PC
→イコライザー調整やマイクの設定に必要。
接続と設定の手順
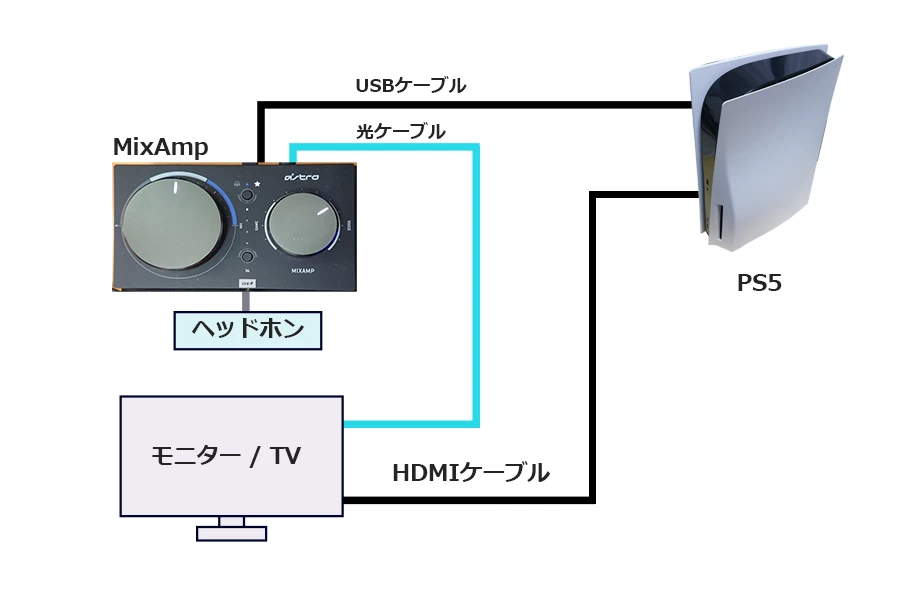
- PS5とTVをHDMIケーブルで接続する。
- TVやモニターの光デジタル出力端子とミックスアンプを光ケーブルで接続。
- TVやモニター側の出力設定を「光デジタル出力」に設定。
- PS5の音声出力設定をする。
PS5のサウンド設定
ASTRO Mixamp の裏側にあるスイッチを「PS4」にしてください。(新型MixAmpはPS)
PS5でのMixAmpの設定で「サウンド」→「マイク」の入力機器は「Astro MixAmp Pro」にします。
音声出力について、出力機器は「Astro MixAmp Pro」に設定。
また、音声フォーマットは「Dolby」にしてください。
これでPS5の設定は完了です。
モニターの光出力を使って接続するメリット・デメリット
モニターに光出力端子がある場合、HDMIアダプターを使わず接続が可能です。
配線もシンプルになるので、モニターやTVに光出力端子があるなら利用しましょう。
PS5とUSBケーブルだけで接続する
PS5とミックスアンプはUSB接続するだけでも使えます。
接続はシンプルですが、ミックスアンプのチャットミックス機能が使えないデメリットがあります。
接続に必要な物
USBケーブルだけで接続する場合、HDMIアダプターや光デジタルケーブルなど不要で、接続がシンプルになります。
- ミックアンプ本体。
- USBケーブル(ミックスアンプに付属)
→電源とチャット音声の通信。 - ヘッドセットやイヤホン
- PC
→イコライザー調整やマイクの設定に必要。
接続と設定の手順
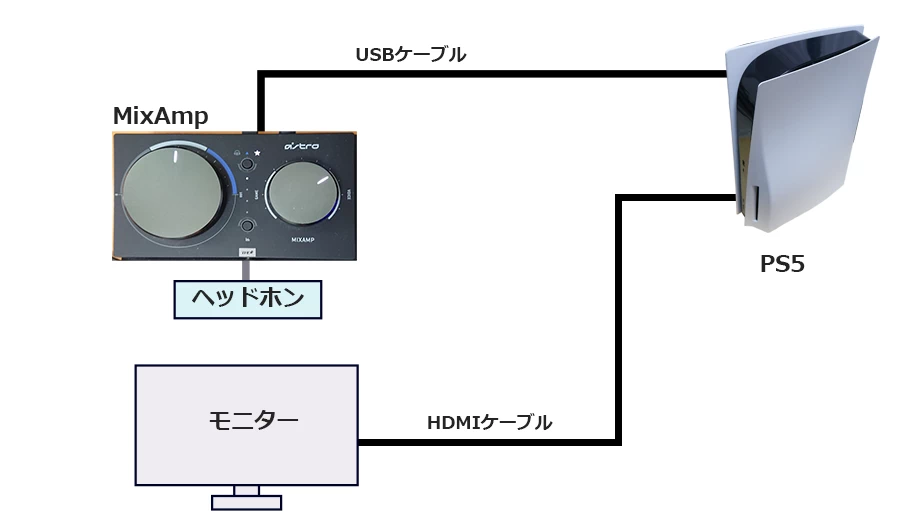
PS5と直接USB接続するメリット・デメリット
PS5とUSB接続した場合、以下のようにMixAmpの機能をフル活用できません。
MixAmp本体の右側にあるボイスチャットとゲーム音の調整ダイヤルで、バランス調整ができなくなります。

MixAmpの機能を最大限活用するには、光デジタルケーブルとUSBケーブルで接続する事をおすすめします。
PS5のサウンド設定
PS5でのMixAmpの設定で「サウンド」→「マイク」の入力機器は「Astro MixAmp Pro」にします。
音声出力について、出力機器は「Astro MixAmp Pro」に設定。
また、音声フォーマットは「Dolby」にしてください。
画像のチャット音声部分をすべての音声にする
以上でPS5の設定は完了です。
ミックスアンプの設定をする
ASTRO MixAmpのイコライザーやマイクのサイドトーンは、PC専用ソフトASTRO COMMAND CENTERで設定します。
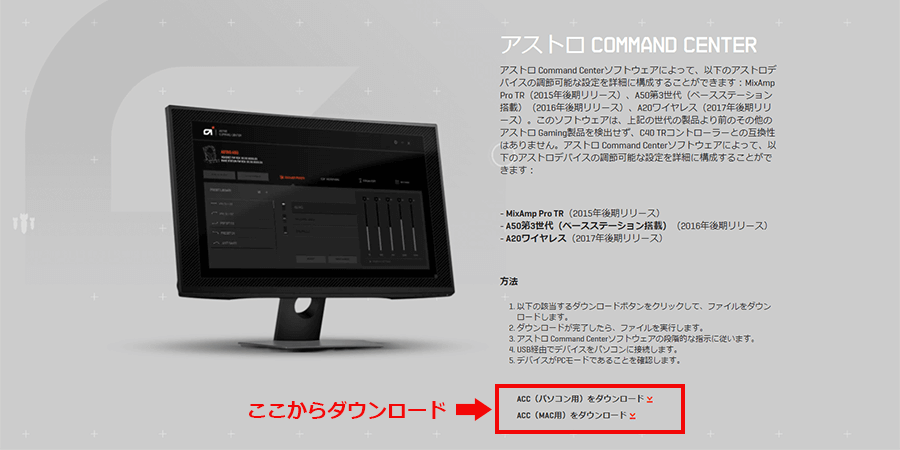
PCにCOMMAND CENTERがインストールできたら、ミックスアンプとPCをUSB接続して設定を行います。
次の項目から、MixAmpを使うとき、これだけは絶対にやっておくべき設定を紹介します。
マイクのノイズゲートを「ストリーミング」にする
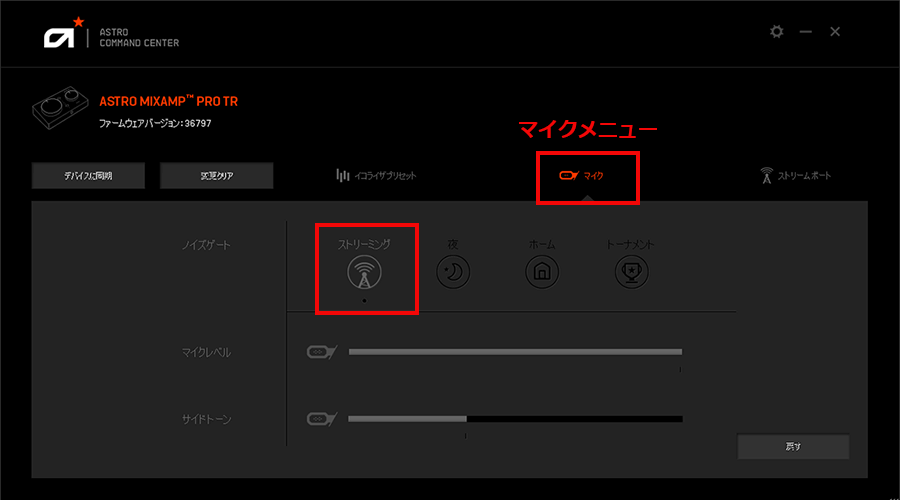
MixAmpはデフォルトでノイズゲートが「ホーム」になっています。
ノイズゲートが強くなればなるほど、小さな音や声がカットされやすくなり、相手側にブツブツと途切れた音声が届く事になるので、必ずストリーミングに変更しましょう。
- Command Centerの「マイク」を押してマイクメニューを開く
- ノイズゲートを「ストリーミング」に変更。
- 最後に「デバイスに同期」を押す。
マイクレベルとサイドトーン
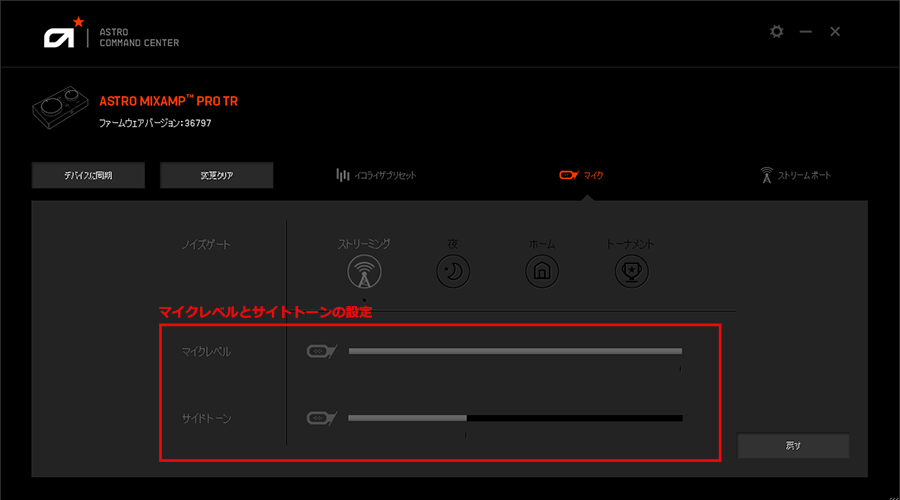
- マイクレベルは最大に設定。
ボイスチャットの相手から声が大きすぎるなど指摘があったら少しずつ下げてください。 - サイドトーンはお好みで設定。
自分の声が聞こえない方が良ければ一番左のOFFに。
自分の声がある程度聞こえた方が良ければ50%以上にしていくと良いと思います。
サイドトーンを強くすると、ホワイトノイズ(サーっというノイズ)が聞こえやすくなります。
この他のCOMMAND CENTERの詳しい使い方は、こちらの記事を参考にしてください。

ASTRO HDMIアダプターの仕様

HDMIアダプターはHDMI信号からゲーム音を光ケーブルに分岐させる機器です。
チャット音声とゲーム音の入力を分けることで、チャットボリュームとゲーム音のボリューム調整が可能になります。
| 解像度 | リフレッシュレート |
|---|---|
| 4K(3840×2160) | 60Hz |
| WQHD(2560 x 1440) | 120Hz |
| FullHD(1920 x 1080) | 240Hz |
HDMIアダプターはHDMI2.0b規格であることから、上記の解像度とリフレッシュレートに対応しています。
PS4はリフレッシュレート60Hzまで。PS5は対応したゲームソフトによって120Hz出力させることができます。
PS5がミックスアンプを認識しない時の確認項目
PS5がMixAmpを認識しない時は以下の項目を確認してみてください。
- MixAmpとPS5がUSB接続されているか。
- MixAmpのダイヤルやDolbyマークが白く光っているか。
→光っていなければ通電していません。USBケーブルの抜き差し、ケーブル交換して確認。 - MixAmpのダイヤルやDolbyマークが赤く光っている。
→ヘッドセットやイヤホンが接続されていない。もしくは断線している可能性。 - MixAmpのダイヤルやDolbyマークが白く光っているが、PSで認識しない。
→PSのUSBケーブルを指している場所を変えて確認。
→データ通信ができないUSBケーブルの可能性。データ通信ができるケーブルに交換して確認。
上記の全てを確認しても、問題が解決しない場合は故障も考えられます。
どうしても解決しないときは、購入店かLogicoolのサポートに連絡しましょう。
ミックスアンプのお役たちリンク集
\MixAmpの詳しい説明はこちら/
【Mixamp PRO TR レビュー】操作が簡単なゲーミングアンプ
\手順を追って詳しく解説/
\プロゲーマーの設定を紹介/
\MixAmpに合うゲーミングヘッドセット/











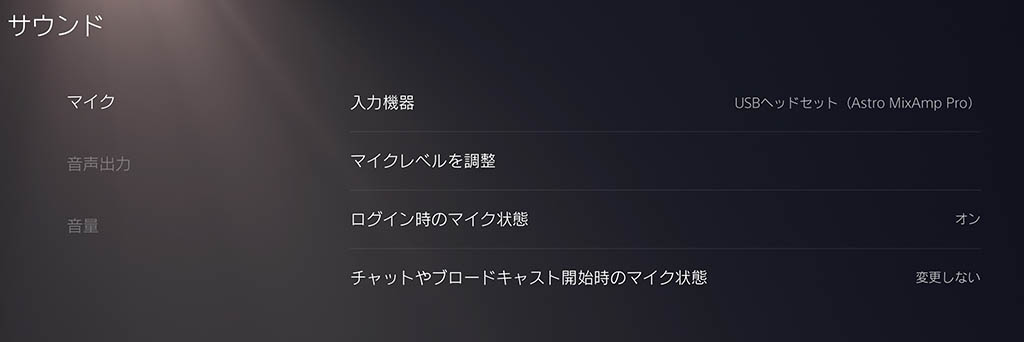
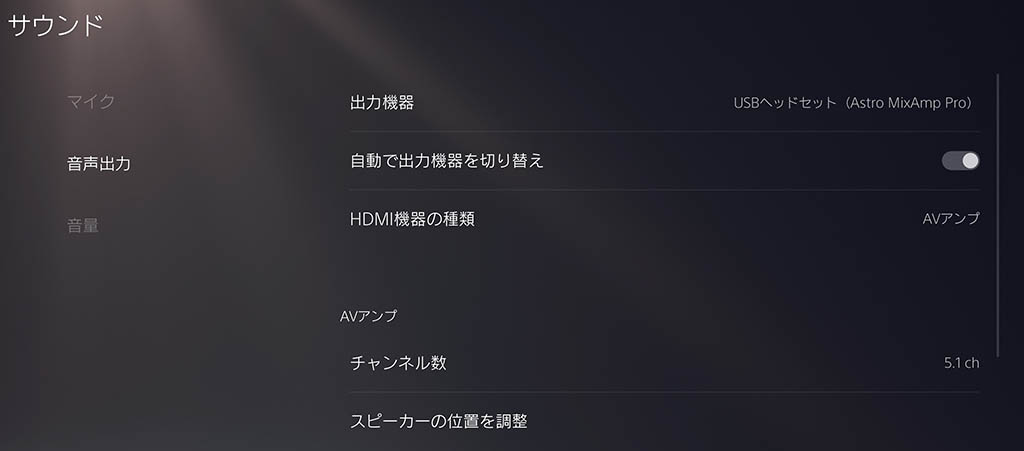
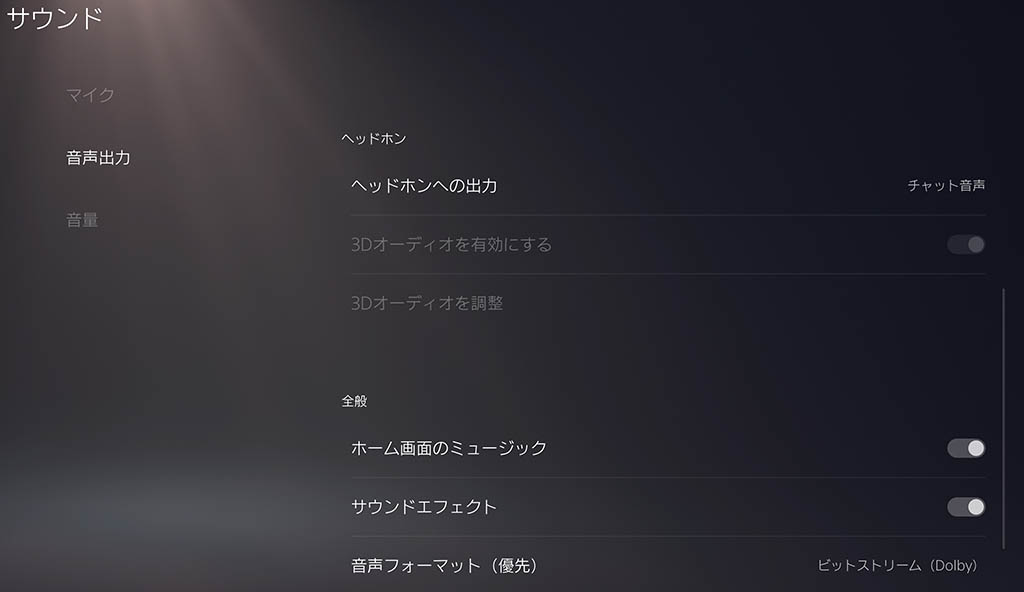


コメント
コメント一覧 (36件)
コメント失礼します。
自分はAstroの1つ前の世代の機器を
ps5で使用しています。
ゲーム音等はきこえるのですがvcの音がヘッドセットから聞こえずコントローラーからしか出力されません。
設定でusbのヘッドセットが表示されないのが原因だと思いますがどうしてなのか分かりますでしょうか?
牛若丸さん、こんにちは。
旧世代機を持っていないので、症状が再現できないのですが、状況を教えてください。
PS5の設定
設定>サウンド>音声出力の出力機器にUSBヘッドセット(MixAmp)が出ていない。
設定>サウンド>マイクの入力機器はUSBヘッドセット(MixAmp)が表示されているのでしょうか?
MixAmpのUSBはPS5に接続されていますか?
ヘッドセットから音が出ていると言う事は、PSとMixAmpを光デジタルケーブルで接続されていると言う事で間違いないでしょうか。
あと、旧型MixAmpは電源ボタン長押しでPCモードとPSモードの切り替えができたと思います。
こちらも試してみてもらえますか。
よろしくお願いいたします。
コメント失礼します。
自分はps4(CUH-2100)を使用していて、この記事を読みながらアンプとHDMIアダプターを接続してみたのですが、ps4側でアンプを認識してくれず、出入機器設定がテレビAVアンプから変更出来ません。
この場合何が原因か分かりますでしょうか?
Acediaさん、こんにちは。
PS4でMixAmpが認識しないとの事ですが、USBケーブルを違う場所に指しても変化ないでしょうか。
また、接続しているUSBケーブルは純正でしょうか?
データ通信ができないUSBケーブルを使うと、PS4がMixAmpを認識しません。(MixAmpのランプが付いていても、PS4では認識しない)
もし他のUSBケーブルがあったら、変更して確認をしてみてもらえますでしょうか。
よろしくお願いいたします。
返信ありがとうございます。
コードの長さの関係でアダプターの物とアンプのUSBを入れ替えて使用していたので認識していませんでした。
回答ありがとうございました!
解決して良かったです!
電源供給専用のUSBケーブルがあるですが、見た目同じで見分けがつかないんですよね。。。
もし長さの違うUSBケーブルに変えたい場合は、データ送信もできるケーブルを選んでください。
よろしくお願いいたします。
コメント失礼致します。HDMIアダプターを挟んでMIXAMPを接続する場合、Ps4とモニターは直接HDMIで繋がっていませんがHDMIアダプターを介して繋がっているという認識でいいのでしょうか?
ぜらさん、こんばんは。
HDMIアダプターを間に挟む場合は、ご認識の通りHDMIアダプターを介してモニターにつながる事になります。
PSからHDMIアダプターに入力されるケーブルと、HDMIアダプターからモニターに出力されるケーブルがつながっている状態です。
よろしくお願いいたします。
返信ありがとうございます。本日HDMIアダプターが届き、無事接続完了しました。しかし、音声出力設定の主に使用する端子という項目がなく、音声フォーマットしか選択出来ませんでした。私が使っているPs4はcuh-2000Bで光デジタル端子が着いていないものなのですが、これは大丈夫なのでしょうか?
ぜらさん、こんにちは。
光デジタル端子が付いていないPS4だと、主に使用する端子の項目が無いと思われます。これについては、設定不要ですので音声フォーマットのみ設定をしてください。
HDMI出力から光デジタル出力に分岐させるので問題ありません。
よろしくお願いいたします。
コメント失礼します。
現在PS5にて光デジタル分配器使用、PS5の設定を出力機器MixAmp、AVアンプ、ボイスチャット音声で設定しているのですが、USB接続でVC音声が届かず、出力をHDMI機器に設定するとVCが聞こえるのですが、ゲーム音とVCの音が分かれていない(VC音声も光端子により出力される状態)ので、バランス調整ができない状態であります。今までは以前の設定できちんと調整できていたので、困惑しています。
何かご存知であれば、ご教授願います。
GiRiさん
こんにちは。
明日の夜まで外出しているので、戻ったら確認してみますね。
念の為、Mixampの背面にあるスイッチがPSになっているか、USBケーブルを変えても症状が変わらないか確認してみてもらえますか。
よろしくお願いいたします。
お忙しいところ、わざわざありがとうございます。
特に急ぎでもないですし、購入が去年の末なので、不具合であれば補償対象であることを願います(笑)
ただ同じ症状の方がいらっしゃれば、ここのコメントで助けになるかと思っています。
スイッチはPS4になっております。ケーブルは変えていないので、変えてみて症状が変わらなければ、メーカーの方にお問合せしてみようかと思います。
お手数をお掛け致しますが、よろしくお願いいたします。
追記:ナオさんのアドバイスでケーブルを変えてみたところ、VCできるようになりました!純正のものを使っていたのですが、変えたら正しく認識されました。その後ケーブルを純正のに戻しても正常になりましたので、原因はわからずですが…お手数をお掛けしました!
今後ともよろしくお願いいたします!
GoRiさん
こんばんは。
解決したんですね!よかったです!
ケーブルの抜き差しで正常になったのは謎ですが、とりあえず直ってよかったです。
また何かあったら連絡ください。できる限り回答いたします。
よろしくお願いいたします!
コメント失礼します。
初めてミックスアンププロを購入して、設定方法が分からなかったのですが
ブログがわかりやすく非常に助かりました。ありがとうございました!
一点、困ったことが発生していて相談させてください。
ps4の光デジタル無しverで接続したのですが、ps4のパーティーチャットを行うと相手側に”相手の音声”と”自分のゲーム音”が聞こえてしまうようです。
AUXケーブルを使用して、discordでボイチャをするときは問題なかったのですが
何が原因かわかりますでしょうか?
kaitoさん
こんにちは。
kaitoさんの方は音の聞こえ方に問題がなく、相手に相手の方の声が反響しているような感じでしょうか。
MixAmp本体裏側のPSとPC切替スイッチがPCになっていると、この症状がでることがあります。
念のため、MixAmp本体裏側のスイッチがPSになっているか確認してみてもらえますでしょうか。
よろしくお願いいたします。
確認したらpcになってました!!
すごいです!ありがとうございます!!
症状としてはおっしゃる通りです。
AUXケーブルを使うときはpc
使わないとき(ps4パーティーチャット)はpsでスイッチ。切り替えたら良いのでしょうか?
PCになっていましたか。私もよくPCのままPSパーティーをやって、フレンドから音が反響してると言われます・・・
これで相手側の問題が解消されればいいのですが。
裏面のスイッチがPC、PSどちらになっていてもAUXは使えると思います。
一度、PSスイッチのままAUXを使ってみてもらえますか。
よろしくお願いいたします。
コメント失礼します
初めてミックスアンププロを購入し動画などを見ながら接続しました。
ですが音声フォーマット(優先)でリニアPCM、Dolby、DTSがありDolbyを選択したのですがミックスアンププロから音がなりリニアPCMに戻したところ音が鳴らなくなりました
どうすればいいですか?
ヘッドセットを端子に繋いでマイクをUSBに繋いでいますが音がモニターから出ますどうしたらいいでしょうか?
PS5を使っています
長文失礼しました
あまゆりさん
こんばんは。
音声フォーマットをDolbyにしてMixAmpから音がなるのは問題ありません。
リニアPCMにしたら音が鳴らなくなったとのことですが、切替をしてから音が出るまでしばらく時間がかかります。
しばらく待って音が聞こえるか確認してみてもらえますか。
HDMIアダプターを使っているかと思われますが、音がモニターから出るのは仕様です。
モニターからの音を消すなら、モニターをミュートにしてください。
よろしくお願いいたします。
コメント失礼します!
自分はPS5で光分離機を使ってます!
説明通り接続したのですが、マイク音声が入らず困ってます?
サウンド→マイク→入力機器
がマイクのコントローラーしか選択肢が出てきません。
音はちゃんとアンプの音質に変わってるのですが、マイクだけアンプを拾ってくれません。
ディスコード使う時はちゃんと通話できるのですが、PTVCがコントローラーのマイクになるので音質が悪いです。
原因わかるでしょうか?
HALさん
こんばんは。
Twitterの方がやり取りさせていただきました。
PCからも認識されないとのことで、ケーブルの変更などお試しいただき、それもでも反応が無い場合はASTROのサポートか販売店に問い合わせをお願いします。
■ASTROサポート
https://www.astrogaming.com/ja-jp/support.html
ページの下の方にある「リクエストを送信」から問い合わせできます。
アカウントの作成が必要ですが、営業のメールなどもなく作っておいても問題ないかと思います。
よろしくお願いいたします。
コメント失礼します。
こちらの記事のおかげで無事にPS5とミックスアンプが繋げられました。ありがとうございました。
YouTubeやアマプラを観る時はモニターから音を出したいのですが、やり方がわかりません。
ご教示いただけませんでしょうか。
Kたさん
接続方法は「PS5とHDMIアダプターを使った接続」でしょうか。
また、YoutubeやアマプラはPS5で見るということでしょうか。
この場合、現状でモニターから音は出ていませんか?
返信ありがとうございます。
光デジタルを使用してミックスアンプとPS5とゲーミングモニターを接続しています。
YouTubeとアマプラはPS5で見ます。
今のままですとヘッドセットからしか音が出ないので、PS5の設定を変えたらいいのかスピーカー買うのが手っ取り早いかわからず困っております。
あ、音声フォーマットをDolby Audioにしているとモニターから音でないかもしれません。
面倒ですが、リニアPCMにしてみてもらえますか。
リニアPCMでもMixAmpで聞くことはできますし、特に不具合は無いと思いますが、
過去にASTROに聞いたとき、Dolbyで使うのが仕様と言われていました。
とりあえず、リニアPCMでモニターから音が出るか確認してみてください。
度々の返信恐縮です。
たった今リニアPCMにしたところ、モニターとヘッドセット両方から音が聞こえましたので、ミックスアンプのボリュームを0にしたところモニターのみから聞こえるようになりました!
助かりました。本当にありがとうございました。
いえいえ。
僕も完全に設定のこと忘れていました。
DolbyとリニアPCMの切り替えは面倒ですが、
一旦これで対応していただければと思います。
よろしくお願いします。
コメント失礼します。
PS5で分配器を使用して試してみたんですけどモニターが映らなくて困っています。
ケーブルの問題でしょうか?
宜しくお願いします。
ドンキさん
分配機は、HDMIアダプターでしょうか?
モニターが映らない原因として考えられるのは主に以下かなと思います。
・HDMIケーブルの入力と出力の接続が逆になっている。
・HDMIアダプターに電源が入っていない。
・ゲーブルの不良。
・HDMIアダプターの故障。
入出力の接続が合っているなら、一度ケーブルを変えてみるなど試してみてください。
よろしくお願いします。
返信ありがとうございます。
色んな動画をみてケーブルを変えてみたりして試してみたんですけど、画面は真っ暗なままでモニターにも「信号がありません」の表示がでます…。アダプターの不良ですかね…
信号が無いということは、アダプターが動いてないってことですね。
USBケーブルは変えてみましたか?
もし試していないなら、HDMIケーブルだけでなく、USBケーブルも変えてみてください。
それでもダメならアダプターの不良かもしれません。
USB変えて見ましたが変わりありませんでした…。不良品って事ですかね。
接続に間違いがなく、HDMI、USBケーブルを変えても変化が無いなら、アダプターの不良かもしれません。
特に難しい設定もないので、アダプターの不良を疑う感じですね。
やっぱアダプター側の不良ですかね、、。
返品対応可能か確認してみることにします。
ありがとうございました。