- ゲームをより良い音でプレイしたい!
- FPSで足音をもっと聞こえるようにしたい!
- ゲームの音とボイスチャットのバランスを簡単に調整したい!
こんな要望に答えられるのが「Steelseries GameDAC」。
見た目はコンパクトですが機能は充実。
GameDACを通す事で、いままでより高品質な音でゲームをプレイする事ができます。
Steelseries GameDACのDTS Headphone:X v2.0 サラウンドは、ただのこもった音ではなく、しっかりと空間を把握できる音質です。アクションやアドベンチャーなど、雰囲気が一気に高まります。
GameDAC本体にディスプレイが付いていて、本体だけでイコライザー設定やサラウンドの切り替え、設定変更ができるのでPCを使わないかたにもおすすめです。
- ゲーミングアンプの中でも音質がとても良い。
- 定位が良く、音の位置がハッキリわる。
- DTS Headphone:X v2.0 サラウンド機能搭載。
- PCが無くてもGameDAC本体でイコライザーや設定変更が可能。
- 有機ELディスプレイが見やすい。
- ダイヤルが回しやすく、意外と操作しやすい。
GameDAC(ゲームダック)でできること
GameDACとは、PCやPS4(PS5)に接続してゲーム音とチャット音を混ぜて聞くことができるゲーミングアンプです。
ゲーム音とチャット音をミックスすること以外に以下の機能が使えます。
- イコライザーで音質調整
- ゲームとチャットのボリュームバランス調整
- マイクボリューム調整
- バーチャルサラウンドのオン、オフ
- スマホやPCと接続する外部入力
- ライン出力(ストリーミング出力)
- ヘッドセットのイルミネーション調整(対応ヘッドセットのみ)
これらの機能はGameDAC本体で設定ができるので、PCが無い人でも設定変更ができます。
なぜGameDACを使うと音が良くなるのか
DACとは「Digital Analog Converter」の略。
ゲーム機内で処理される音データはデジタル信号ですが、音を出すためのスピーカーやイヤホン、ヘッドホンは全てアナログです。
音を再生するためには、デジタル信号をアナログ信号に変換をする必要があります。(D/A変換)
SteelSeries GameDACにはESS社の「ESS Sabre 9018 Reference DAC」と言うD/A変換コンバーターが実装されていて、通常のD/A変換よりも音質向上と音の明確化をさせる事ができます。
GameDACの仕様

| 項目 | 仕様 |
|---|---|
| 製品サイズ | 横幅 130mm × 奥行 55mm × 高さ 35mm |
| 再生周波数特性 | 5~40,000Hz |
| オーディオ形式 | 44.1 – 96 kHz、16 – 24ビット |
| THD + N | < 0.0032% |
| SN比 | 109dB |
| 出力 | 49mWを32Ωに |
| ヘッドフォンの推奨インピーダンス | 16~80Ω |
| ディスプレイ | 有機ELディスプレイ |
| 同梱物 | GameDAC、USBオーディオケーブル 光学オーディオケーブル 3.5mmユニバーサルヘッドセットアダプター 説明書 |
| 発売日 | 2018年8月28日(GameDAC単体版) |
| 保証 | 1年間 |
| 価格 | 14,733円(税込み、Amazon調べ) |
GameDAC本体に有機ELディスプレイが付いていて、PCが無くてもイコライザーなどの設定変更が可能です。※ファームウェアアップデートにはPCが必須。
GameDACの外観

▲操作するのはボタンとボリュームダイヤルの2つ。
真ん中より少し右下にあるボタンが、サラウンドON、OFFボタン。設定画面では戻るボタンとして使います。
右側のダイヤルは回転させて使います。
ダイヤルの真ん中がボタンになっていて、ボリュームとチャットMIxの切り替え、メニューの決定ボタンとして使います。
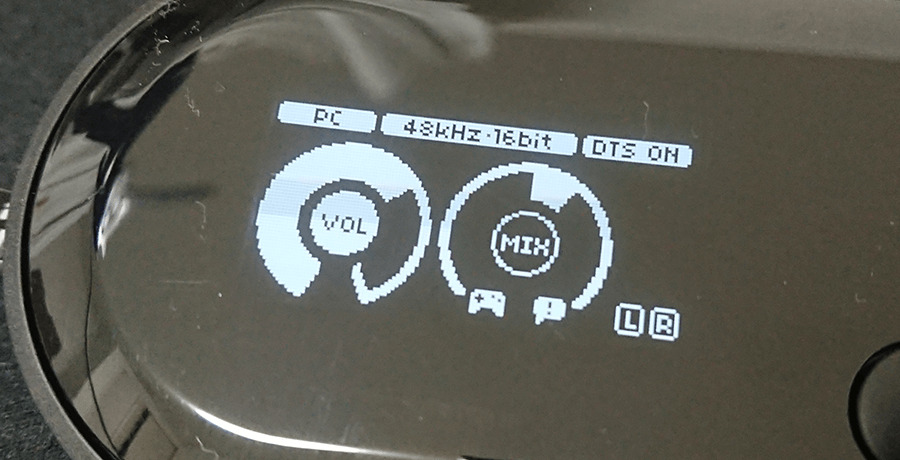
▲画面は有機ELディスプレイ。
カラーは単色ですが、メニュー項目が見やすく、とてもハッキリした画質です。
問題が1点あって、とにかくキズやホコリが付きやすい。
表面を布で拭くだけでも簡単にキズが付きます。
キズやホコリが気になる方は、保護シートを貼るなどした方が良いと思います。

▲3.5mmユニバーサルヘッドセットアダプターは本体左側に差し込みます。
4極ステレオジャック対応。いろんなヘッドセット、イヤホンを使う事ができます。

▲本体裏面の入出力端子。
| OPTICAL | PSと接続する時に、付属の光ケーブルで接続します。 |
| USB | PCやPSとUSB接続します。 |
| LINE OUT | 外部スピーカーに接続する場合に使用。GameDAC の設定にあるLINE OUTモードで「SPEAKERS」「STREAMING」を切り替えて出力する。 |
| MOBILE | スマホなど外部機器を接続する事が可能です。 |
GameDACの接続方法と設定(PC、PS4、PS5)
PC(Windows)の接続と設定
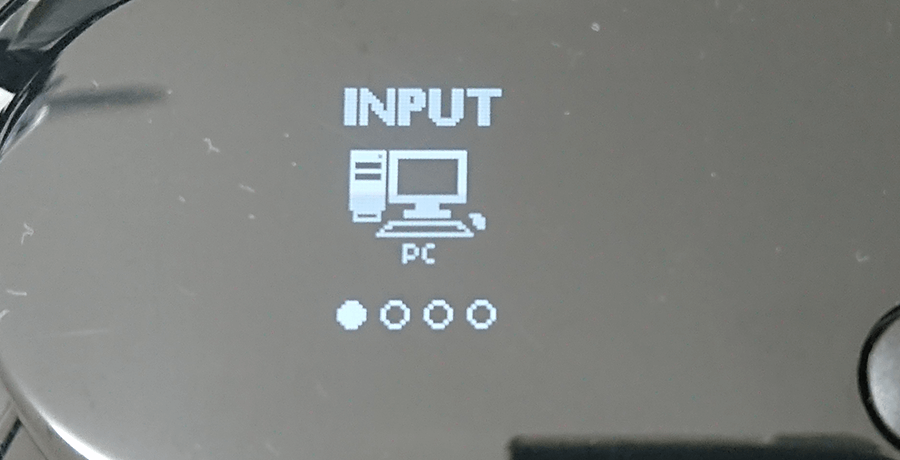
PCとGameDACをUSBケーブルで接続します。
GameDACの設定メニュー「INPUT」>「PC」に設定。
- サウンド設定の「再生」で「GameDAC」を「規定のデバイス」、「規定の通信デバイス」に設定。
- サウンド設定の「録音」で「GameDAC Chat」を「規定のデバイス」に設定
GameDACの設定は「PC」に。サウンド設定で「GameDAC」を規定のデバイスに必ず設定しましょう。この2か所の設定をしないと、DTS Headphone:Xサラウンド設定が機能しません。
PS4の接続と設定
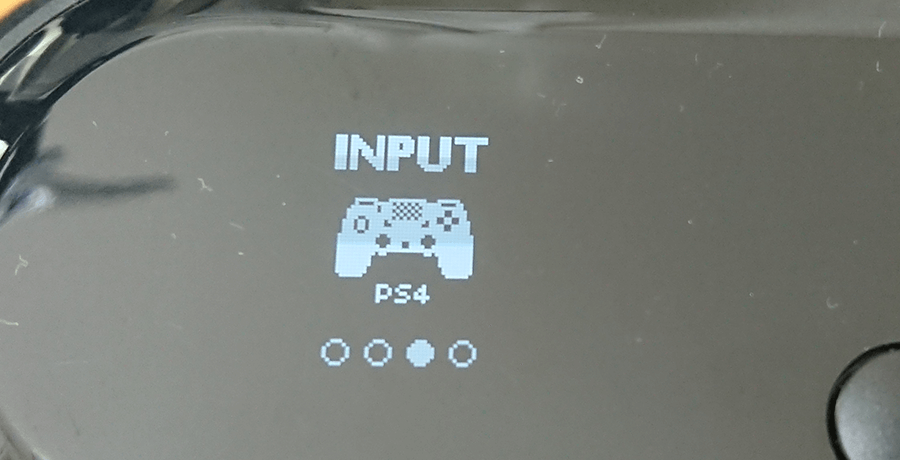
PC4とGameDACをUSBケーブルで接続します。
PC4とGameDACを光ケーブルで接続します。
※光出力端子のないPS4は別途HDMIアダプターで光ケーブルを接続できるようにしましょう。
GameDACの設定メニュー「INPUT」>「PS4」に設定。
- サウンドとスクリーン > 音声出力設定
主に使用する出力端子 > デジタル出力(光)
音声フォーマット(優先)> ビットストリーム(Dolby) - 周辺機器 > オーディオ機器
ヘッドホンへの出力 > チャット音声
>>PS4の設定についての参考記事。
PS5の接続と設定
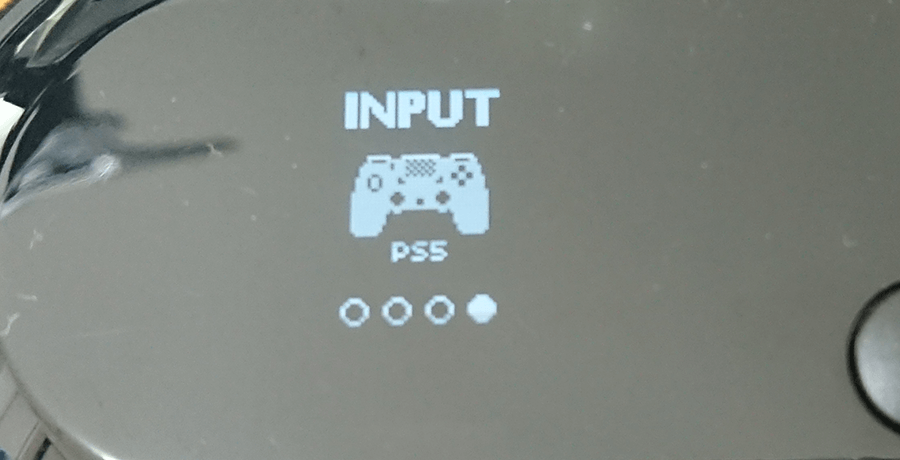
PS5とGameDACをUSBケーブルで接続します。
GameDACの設定メニュー「INPUT」>「PS5」に設定。
- サウンド > マイク
入力機器 > USBヘッドセット(Steelseries GameDAC) - サウンド >音声出力
出力機器 > USBヘッドセット(Steelseries GameDAC)
ヘッドホンへの出力 > 全ての音声
音声フォーマット(優先) > Dolby
- PS5ではGameDACのチャットMixの調整が使えません。
- GameDACのDTSサラウンドも使えません。
- PS5のTempest 3Dオーディオ機能は使うことができます。
- チャットMixとHeadphone:X v2.0が使えるようにする接続にはHDMIアダプターが必要です。
>>GameDACとPS5の接続方法についての記事
GameDACとPS4、PS5の接続は、こちらの記事で詳しく説明しています。
GameDACの操作
GameDACの主な操作について説明します。
ボリュームとチャットMixバランス調整

(VOL)が白くなっている状態がボリューム調整モード。ダイヤルを回すとボリューム調整ができます。
ダイヤルは軽くカリカリと引っ掛かりがあり、操作が非常にしやすい手触りです。

ダイヤルの真ん中を1回押すとバランス調整モードに切り替わります。(MIX)が白くなります。
この状態でダイヤルを回すと音とチャットボイスのバランス調整ができます。
・ボリューム調整で音とチャット音声の全体ボリュームを調整。
・チャットMixで音とチャット音声の割合を調整。
この2つを組み合わせてバランスを取っていく事になります。
DTS HEADPHONE:X V2のON、OFF

サラウンド切り替えボタンでDTS HEADPHONE:X V2のON、OFFが切り替えられます。
GameDACをPC(Windows)で使う時、PCのサウンド出力設定が「GameDAC」になっている事を確認してください。「GameDAC Chat」になっていると、 DTS HEADPHONE:X V2が機能しません。
本体でイコライザー設定を変更する手順

- ダイヤル中央のボタンを長押しして設定画面呼び出し。
- AUDIOメニューでダイヤルのボタンを押して決定。
- ダイヤルを回してイコライザーを選択。
- ダイヤルを回し続けると、カスタムイコライザーに切り替わります。
イコライザーのカスタマイズ

- 調整したい周波数に合わせてダイヤルのボタンを押す。
- ダイヤルを回して値の調整。
- サラウンドボタンを1回押して選択中の周波数調整を終わる。
- 他の周波数も同じ手順で調整。
- 調整し終わったら、サラウンドボタンを押してメイン画面まで戻ります。
カスタムイコライザーが1つしか保存できません。
複数のゲームで個別にカスタムイコライザーを設定する事は不可能ですが、PCで使う場合は専用ソフトGGで「設定」を追加して切り替える事が可能です。
PSで使う場合はデフォルトのイコライザー設定4つとカスタムイコライザー1つで使う事になりますのでご注意ください。
FPSで遊んだ感想

▲この画像のイコライザー設定でFPS(Apex、Cod)を遊んでみました。
ロジクールG PRO X ゲーミングヘッドセットを使っています。
- 音の定位がハッキリわかりやすく、音質はクリアでとても聞きやすいです。
- 特に斜め前、斜め後ろの音が他のゲーミングアンプより聞こえやすく感じます。
- 足音や銃声の方向がハッキリするので、音に何度も助けられました。
- 他のブログで距離感が良いと書かれている事がありましたが、これに関しては差を感じませんでした。
- カスタムイコライザーの周波数帯が細かく分かれているので調整しやすかったです。
- FPSゲームでDTS HEADPHONE:X V2は使いにくいと感じます。
空間の広がりは感じますが音の位置がボケるので、競技性のあるFPSには不向きかなと感じました。
アクションゲームやアドベンチャーゲーム、映画鑑賞では臨場感が増します!
>>FPSにバーチャルサラウンドは必要か?の記事リンク
Steelseries GG で設定ができます
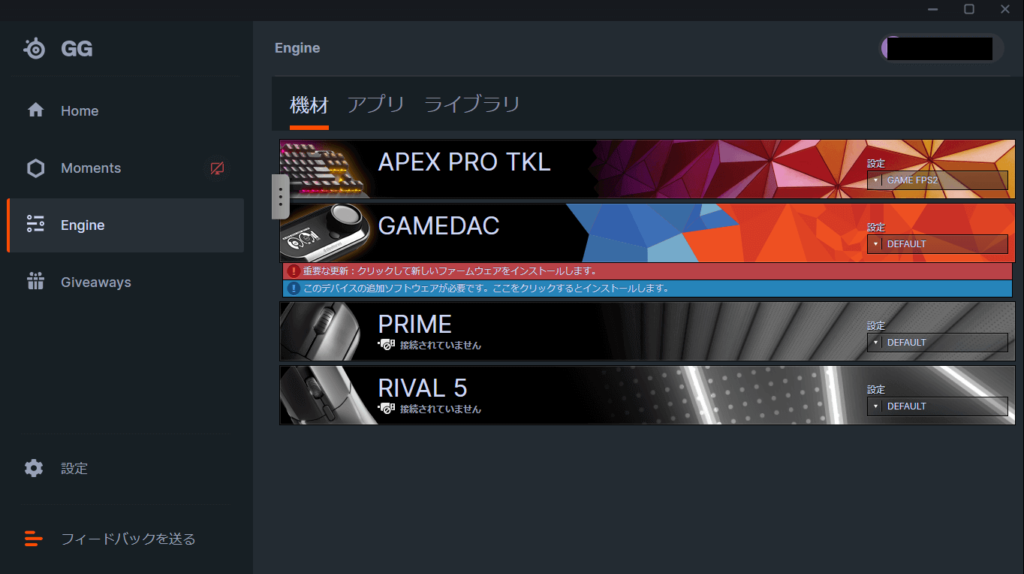
GameDACを設定するPC用ソフト「Steelseries GG」。
GameDAC以外にもSteelseriesのマウスやキーボードの設定変更、管理が可能です。
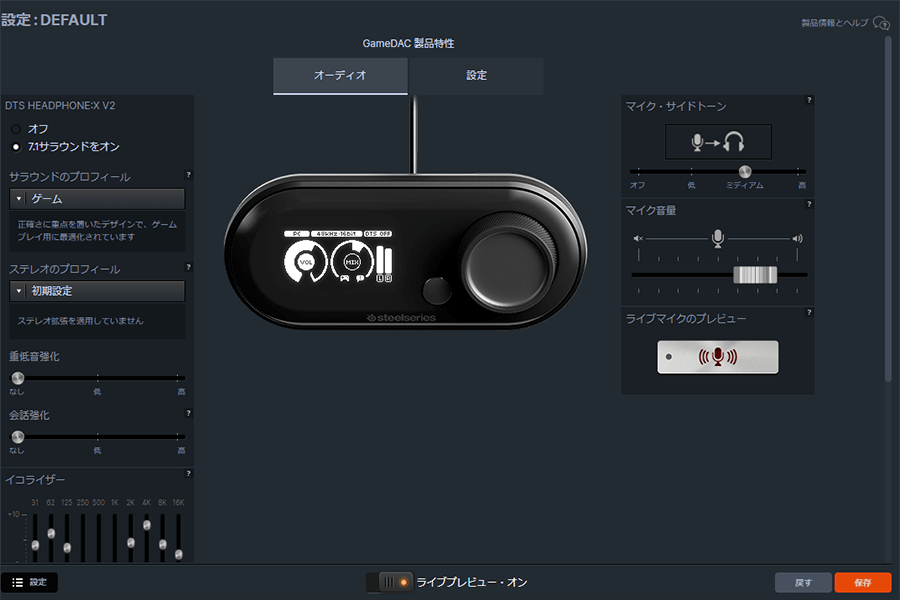
▲GGのEngineからGameDACを選んで、各種設定ができます。
ここで設定できるほとんどの項目は、GameDAC本体でも設定が可能です。
DTS HEADPHONE:X V2のプロフィール設定や重低音強化、会話強化はGGでしか変更できませんが、これらはデフォルト設定で問題ありません。
GameDACのボイスチャット
PS5のボイスチャット機能を使って、オンラインフレンドとボイスチャットをしました。
フレンドはPS4+ASTRO MixAmpを使用しています。
こちらの声は問題なく届いているそうです。
相手の声には、少しノイズが乗っていました。話をしている時だけサーっと音が入る状態。
ゲーム中のノイズは気になりませんでしたが、静かなシーンで会話をすると少しノイズが乗っているのがわかります。
会話に支障が出るほどではありませんが、環境によってはノイズが気になるかもしれません。
※フレンド側の環境なのか、GameDACの特性なのか判断できていません。
ボイスチャット時のノイズ
インターネット上にあるGameDACの情報を見ていると、ノイズが気になると書かれている事があります。
確かにホワイトノイズが気になっていたので調べました。
サイドトーンをONにすると「サー」っというホワイトノイズの乗る事がわかりました。
サイドトーン「LOW」でも若干ノイズが乗ります。
どうしてもノイズが気になるかたはサイドトーンOFFにしてみてください。
その代わり自分の声を聞きながらボイスチャットをする事ができなくなります。
GameDACは音質と定位がとても良い!
GameDACを使ってみた感想をまとめました。
- カスタムイコライザーが1つしか保存できない。
- ディスプレイ部分にキズや指紋、ホコリが付きやすい。(ほんとにキズが付きやすい)
- サイドトーンを使うとホワイトノイズが乗る。
- 音の解像度が高く、音質がとてもいい。
- 定位が良く、音の位置がハッキリする。
- PCを使わず設定変更ができる。←これがとても便利!
- 本体がコンパクトで邪魔にならない。
- 有機ELディスプレイが見やすい。
- ボタンやダイヤルの反応がいいので、操作が軽快。
- 3.5mmユニバーサルヘッドセットアダプターが独自形状だが、替えは公式サイトで販売されています。
PC(Windows)とPS5のFPSゲームで使っていますが、音質と定位がとてもいいです。
イコライザーはシンプルな操作ですが設定できる周波数帯が多く、細かい音まで調整できます。
ダイヤルが回しやすく、ゲームを中断することなく素早く操作ができて快適です。
映画や音楽でDTS HEADPHONE:X V2を使うと、臨場感のある音を聞くことができておすすめ。
GameDACを使って普段聞いている音から、レベルアップした音でゲームを攻略してみませんか?




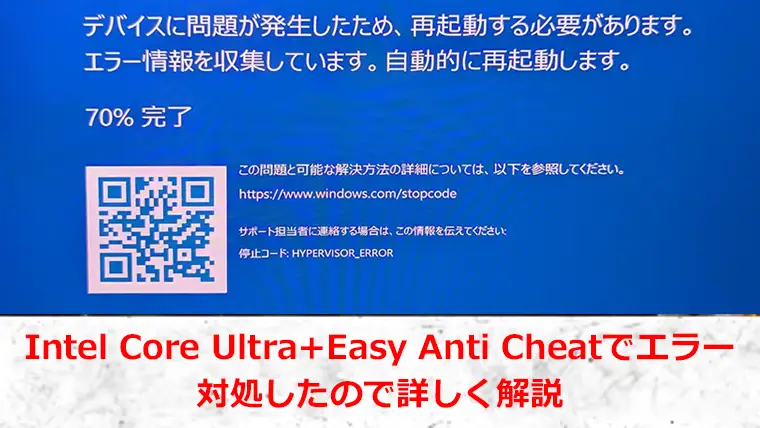










コメント
コメント一覧 (6件)
3.5mmユニバーサルヘッドセットアダプターですが、Steelseriesの公式で”GAMEDAC 3.5MMアダプター”という名前で販売されています。
PaleBoxありがとうございます!
公式サイトで確認しました。
記事内容も修正いたしました。
【質問】
「GameDAC」にイヤホンだけ指して、マイクは「GameDAC」でなく別の接続方法で使用したいと思っているのですが、両方「GameDAC」に接続しないと「DTS Headphone:X v2.0 サラウンド機能」は利用できないのでしょうか?+
追記:プラットフォームは「PC」です
Flexさん、こんにちは。
マイクを別で接続しても、HeadPhone:X サラウンドを使うことは可能です。
イヤホンやヘッドホンなど、音を聴く機器がGameDACに接続されていれば問題ありません。
質問にお答えいただきありがとうございます。助かりました。