- PSでマイクのついていないヘッドホンやイヤホンを使いたいし、ボイスチャットもしたい。
- PSでUSBコンデンサーマイクを使いたいけど、MixAmpと一緒に使えるの?
- PSでUSBマイクも使いながら、チャットボリュームの調整もしたい。
PSでMixAmp(ミックスアンプ)とUSBマイク(USBコンデンサーマイクなど)を一緒に使いたいとお考えのかたがいらしゃると思います。
PSを起動させるたびに、毎回設定をし直す必要があるという条件がありますが、一時的にでもお悩みを解決できる接続方法と設定について、解説をしていきます。
- PSとMixAmpの接続には光ケーブル接続が必要です。
- チャットボリューム調整を使う場合は、USBマイクにヘッドホンジャック出力端子が必要です。
- PSのサウンド関係で設定が必要です。
- USB機器の接続タイミングによるのか、毎回、音声入力、音声出力設定が初期化されます。
→毎回接続設定をし直す必要があります。
MixAmpとUSBマイクを使う条件
MixAmpとPSの接続に光ケーブル接続が必要

PlayStation(以下PS)の仕様で、USB入力機器(マイクなど)とUSB出力機器(スピーカーなど)を同時に使う事ができません。そのため、ゲーム音の接続に光デジタル出力が必須となりますのでご注意ください。
光デジタル出力端子が実装されていないPS4(Slimなど)やPS5とMixAmpを接続するには、HDMIアダプターで光デジタル出力をする必要があります。
HDMIアダプターを使った接続方法については、「ASTRO MixAmp Pro TRをPSで使う場合の接続方法と設定」をご参照ください。
チャットボリューム調整を使う場合の注意点

MixAmpとUSBマイクを同時に使う場合、普通につなぐとチャットボリューム調整が使えません。
チャットボリューム調整を使う場合、MixAmpのAUXとマイクの接続をする必要があります。
USBマイクにヘッドホンジャック用の出力端子が付いている必要があります。
画像のマイクはFIFINE K670というUSBコンデンサーマイクです。
レビュー記事もありますので、ご参考にどうぞ。
イヤホンジャックのあるUSBコンデンサーマイク2選
チャットボリューム調整を使う場合の接続方法
チャットボリューム調整を使う接続図
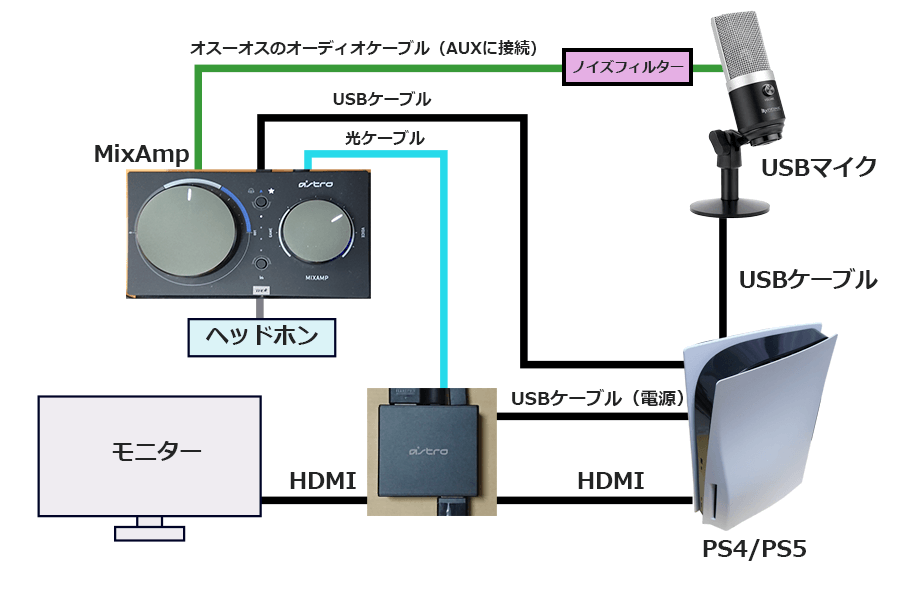
チャットボリューム調整(MixAmpの右側ダイヤル)を使う場合、USBマイクのイヤホンジャックとMixAmpのAUXを接続する必要があります。接続はオス-オスのオーディオケーブルで接続します。
MixAmpとUSBマイクをオーディオケーブルで接続した時、ノイズが目立つ事があります。
その場合は、ノイズフィルターを間に入れてノイズを除去します。
PS4の設定(チャットボリューム調整版)
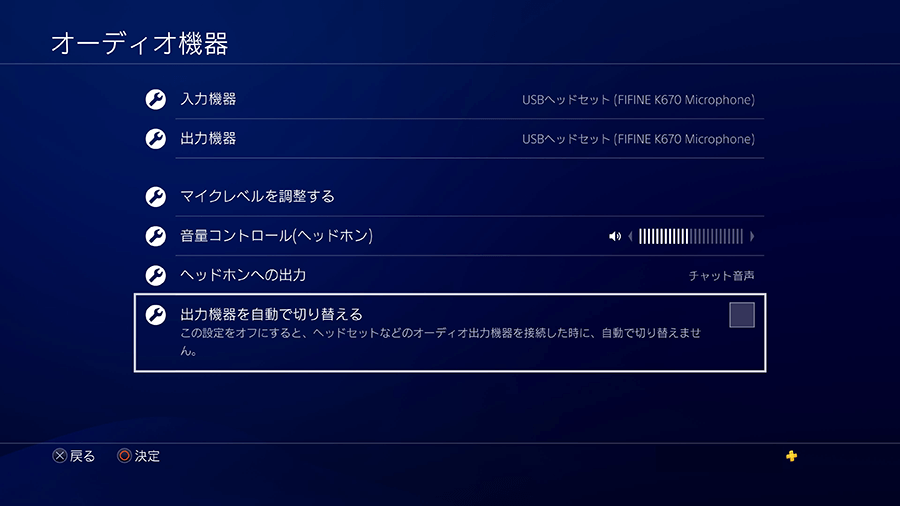
- 設定 > 周辺機器 > オーディオ機器
- 入力機器:接続したUSBマイクにする
- 出力機器:接続したUSBマイクにする
- ヘッドホンへの出力:チャット音声
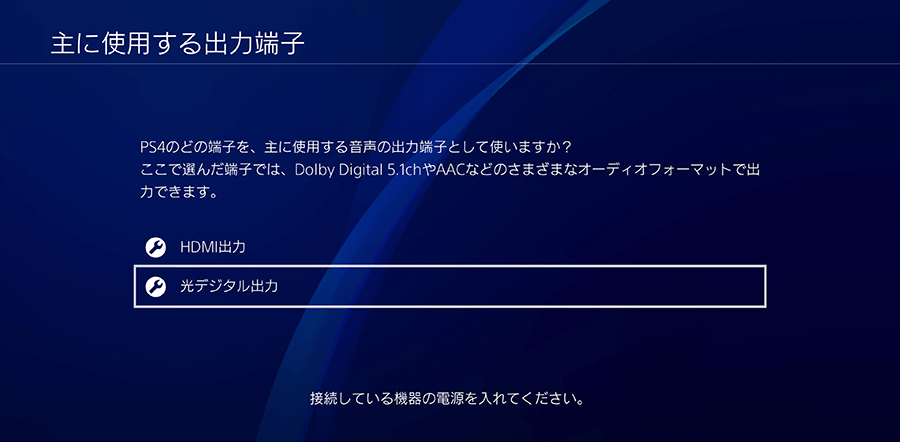
- 設定 > サウンドとスクリーン > 音声出力設定 > 主に使用する出力端子
- 光デジタル出力端子があるPS4:光デジタル出力を選択。DolbyDigital 5.1にチェックを入れておく。
- 光デジタル出力端子が無いPS4:HDMI出力。
- 音声フォーマット(優先):ビットストリーム(Dolby)
PS5の設定(チャットボリューム調整版)
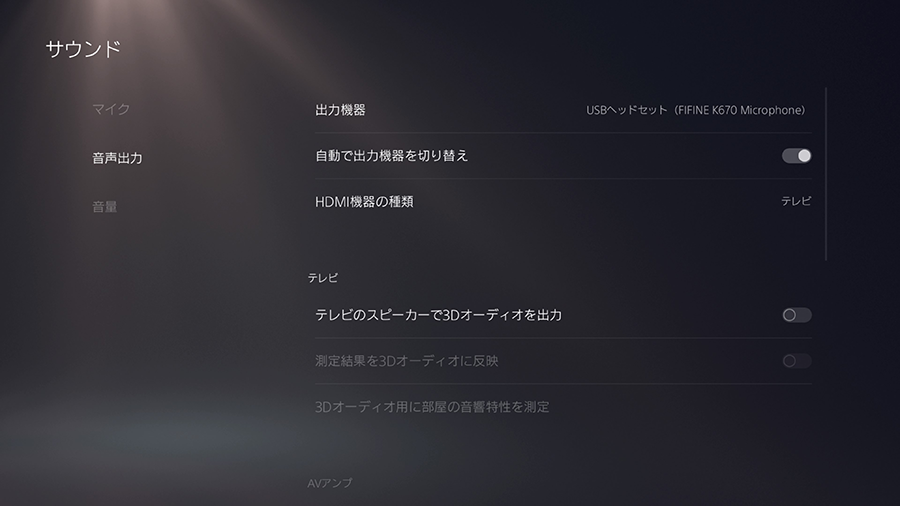
- 設定 > サウンド > 音声出力
- 出力機器:接続したUSBマイクにする。
- ヘッドホンへの出力:チャット音声
※音声出力画面の下の方にメニューがあります。
※ここが「すべての音声」になっていると、音が聞こえなくなります。
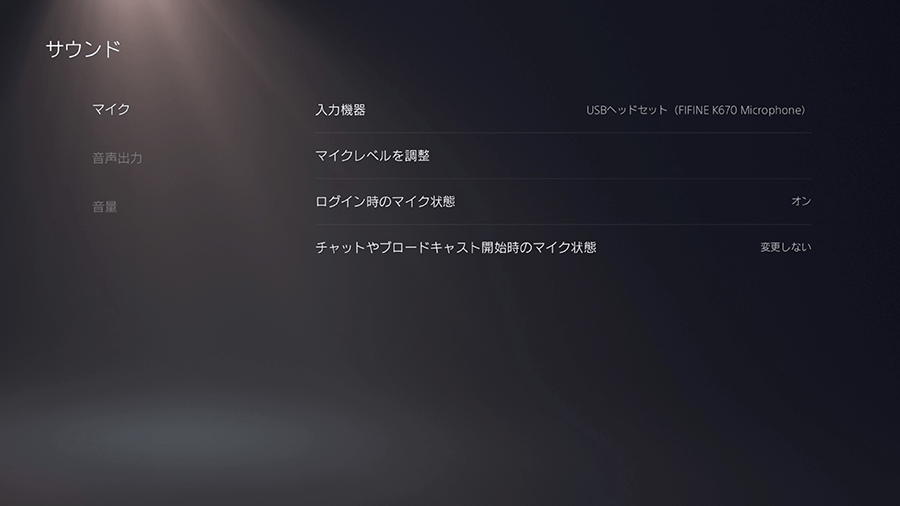
- 設定 > サウンド > マイク
- 入力機器:接続したUSBマイクにする。
MixAmpとUSBマイクを使う接続方法(チャットボリューム調整無し)
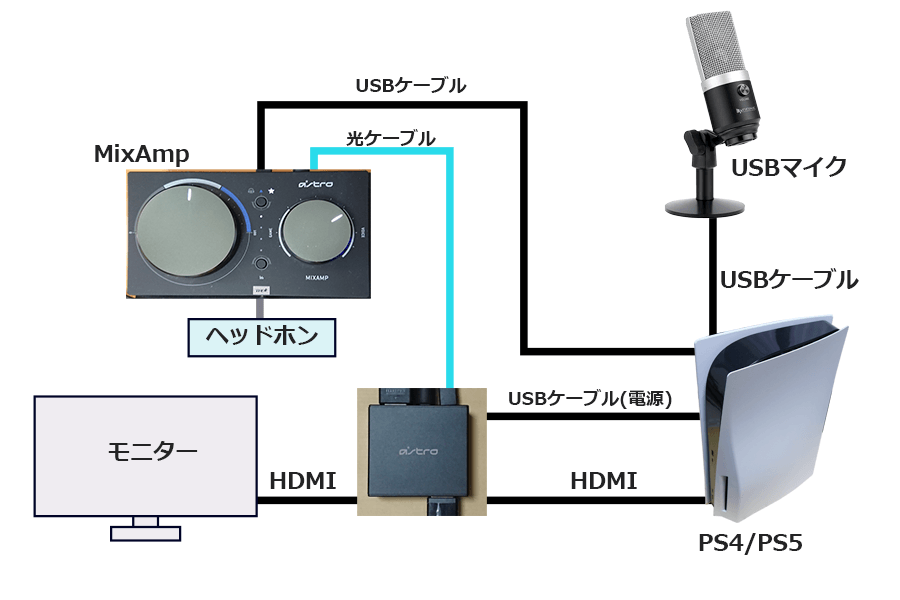
チャットボリューム調整が不要の場合の接続方法です。
この接続の場合、入力機器と出力機器を別に設定しないと、相手の声が聞こえなくなるので注意してください。
PS4の設定
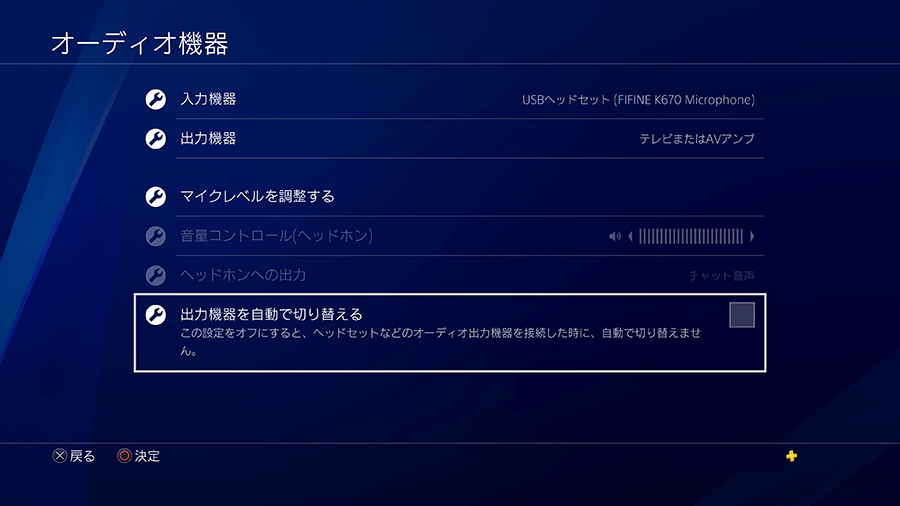
- 設定 > 周辺機器 > オーディオ機器
- 出力機器を自動で切り替える:チェックを外す。
- 入力機器:接続したUSBマイクにする。
- 出力機器:テレビまたはAVアンプ。
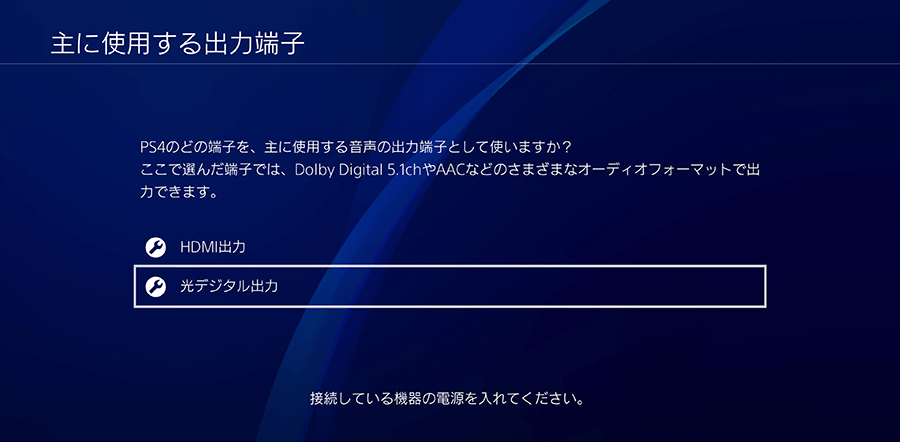
- 設定 > サウンドとスクリーン > 音声出力設定 > 主に使用する出力端子
- 光デジタル出力端子があるPS4(Proなど):光デジタル出力を選択。DolbyDigital 5.1にチェックを入れておく。
- 光デジタル出力端子が無いPS4(Slimなど):HDMI出力
- 音声フォーマット(優先):ビットストリーム(Dolby)
PS5の設定
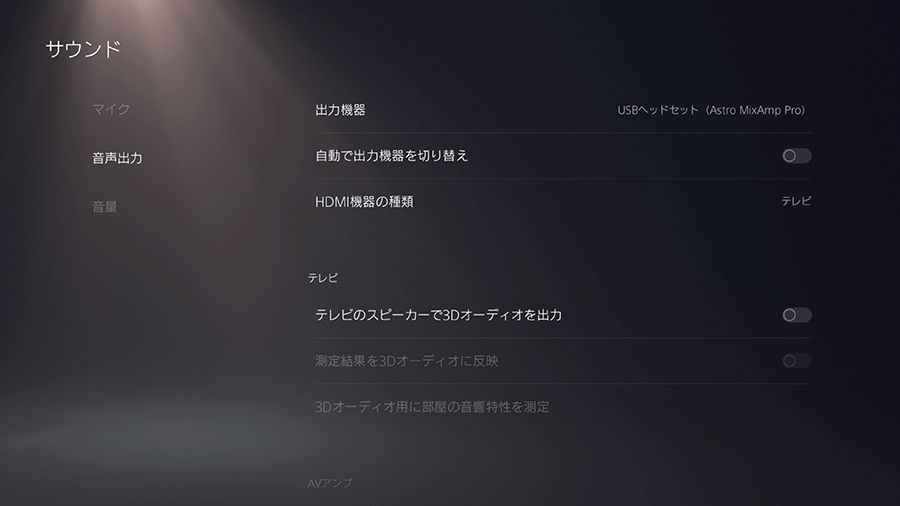
- 設定 > サウンド > 音声出力
- 自動で出力機器を切り替え:OFFにする
- 出力機器:Astro MixAmp Pro
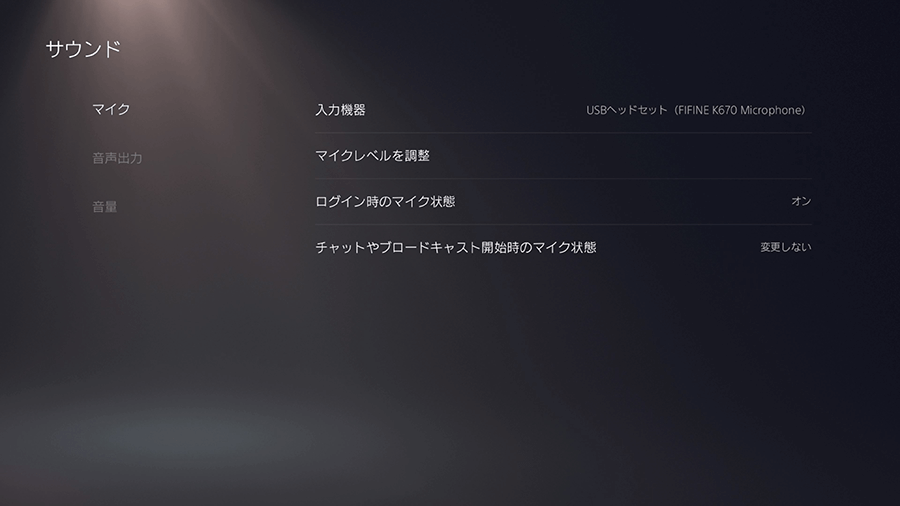
- 設定 > サウンド > マイク
- 入力機器:接続したUSBマイクにする。
MixAmpとUSBマイクを同時に使う場合のまとめ
- PSとMixAmpの接続には光ケーブル接続が必要です。
- チャットボリューム調整を使う場合は、USBマイクにヘッドホンジャック出力端子が必要です。
- PS4/PS5のサウンド関係で設定が必要です。
- 接続タイミングによるのか、毎回、音声入力、音声出力設定が初期化されます。
→毎回接続設定をし直す必要があります。
MixAmpとUSBマイクを同時に使う場合、少し特殊な接続が必要になります。
また、PSを起動させるたびに、音声入力と音声出力のUSB機器設定が初期化されてしまうので、面倒ですが毎回設定をするようにしてください。
マイクにヘッドホンジャック出力端子が無いと、チャットボリューム調整ができない制限が出てしまいます。
これからUSBマイクを購入される方は、ヘッドホンジャックが付いているマイクをご検討ください。
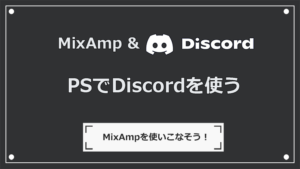















コメント