PCとPSでAstro MixAmpを1ボタンで切り替えながら使うための必要機材と接続方法の解説をします。
この接続には、HDMIとUSB切替器とHDMIアダプターを使います。
HDMI接続とUSB機器を別々に切り替えたい場合は「Astro MixampをPCとPSで使う為の接続方法」の記事をご覧ください。
- 1ボタンでHDMIとUSB機器を同時に切り替えするための必要機材
- MixAmp、HDMIアダプター、PC、SPの接続方法
- PCのサウンド設定 ← 設定が少し特殊なので重要です。
- PSのサウンド設定
PS5にM2.SSDを増設しました。興味ありましたらご参考にどうぞ。
>>PS5にM.2 SSDを増設した!おすすめSSDと取り付け手順を解説します!
こちらの機種は、USBが3ポートですが、切り替えスイッチが押しやすいです。
HDMI&USBの切替器
この記事で採用したHDMIとUSB切替器の本体仕様と付属物の説明です。

切替器の仕様
- HDMI2.0(最大4K@60Hz)
- USB2.0×4(USB機器接続用)
- 補助電源用USB端子あり。
- 横110mm×奥行60mm×高さ25mm
- 1ボタンでHDMIとUSB機器の接続先を切り替えます。
| 解像度 | リフレッシュレート |
|---|---|
| FULLHD 1920 x 1080 | 240 Hz |
| WQHD 2560 x 1440 | 144 Hz |
| 4K 3840 x 2160 | 60Hz |
接続端子
SWITCHと書かれた丸いボタンが接続先切り替えボタン。
切替器の正面にUSBの接続端子が4つあり、全てUSB2.0規格です。
右側にDC 5Vの補助電源用入力端子があります。
外付けハードディスクのような電力が必要な機器をつなげる場合や、スマホの充電をする場合は補助電源を使って電力を確保しましょう。

製品の裏面にモニター側へのHDMI接続端子とPC、PSとの接続端子があります。
PC1、PC2それぞれでHDMI入力端子とUSB出力端子が1組になっています。
USB端子は「Mini USB Type-B」になります。
HD OUTはモニター側へ出力する為のHDMI出力端子です。
本製品のHDMI規格は2.0です。

HDMI切り替え器の付属物
- Mini USB Type-B ×2本(PCやPSに接続するケーブル)
- Micro USB Type-B ×1本(補助電源用)
- HDMIケーブル ×2本(ハイスピードHDMI)
- フットパッド ×4つ(本体裏面に貼る足)

接続にHDMIアダプターを使います
MixAmpをPCとPSで切り替えながら使うには、HDMIアダプターが必要です。
HDMIアダプターはHDMI信号をボイス音声データと音データに分離して出力してくれます。
光デジタル出力とUSBケーブルでMixAmpに接続する事で、ボイスチャットと音データのバランス調整が可能になります。

【1ボタンで切り替え】Astro MixampをPCとPSで使う為の接続方法
全体の接続図
「HDMI、USB切り替え機」が1ボタンで切り替えをする接続図です。
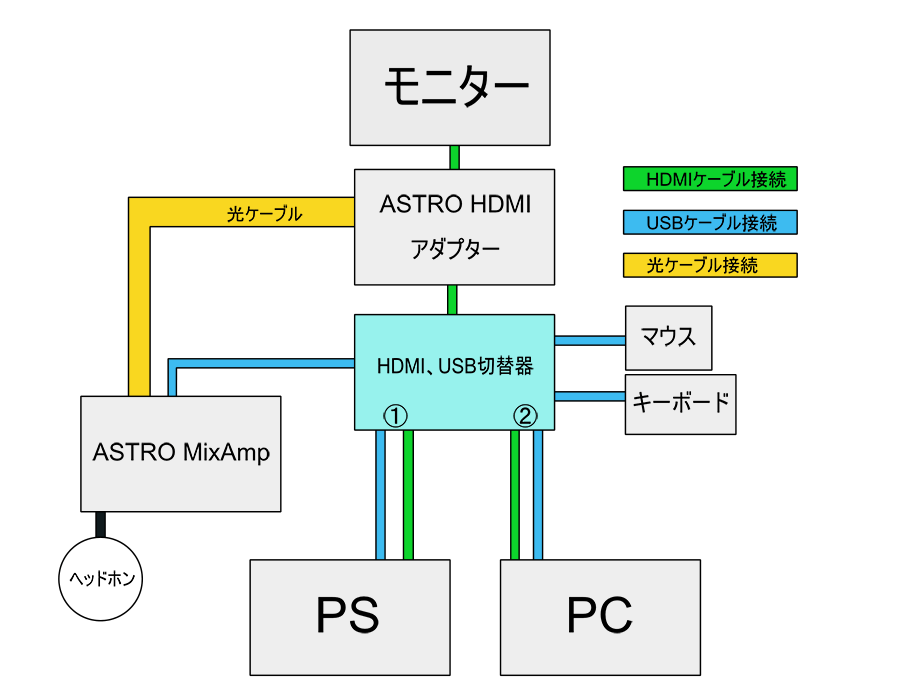
切替器のケーブル接続
HDMIとUSB切替器の裏面にあるUSBとHDMIのケーブル接続画像です。
PC1をPCへ、PC2をPSへ接続します(逆でもOK)
HDMI出力のケーブルはHDMIアダプターへ接続します。

MixAmpを切替器の前面にあるUSB端子へ接続します。
マウスやキーボードも切り替えて使う場合は接続してください。

HDMIアダプターの接続
HDMIとUSB切替器から出力されたHDMIケーブルをHDMIアダプターの入力へ接続します。
光ケーブルはMixAmpの背面にある光ケーブル端子へ入力。
HDMIアダプターの電源は、可能な限りコンセントから取ってください。
PCかPSのUSBから電源を確保した場合、確保した機器の電源が入っていないとHDMIアダプターが動作しません。
コンセントからの電源確保が難しい場合、HDMIとUSB切替器のボタン側にあるUSB端子に接続しても電源確保できます。
この場合、切り替えに10秒程度時間がかかる事があります。
「モニターへ出力」のHDMIケーブルをモニターへ接続してください。

PCのサウンド設定
WindowsPCのサウンド設定を行います。
デスクトップ右下にある、スピーカーのマークを右クリックし、「サウンド」を選択します。
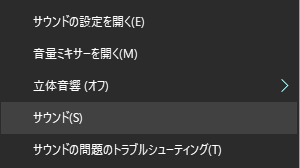
再生タブの設定
再生タブを開き、再生デバイスに設定をしていきます。
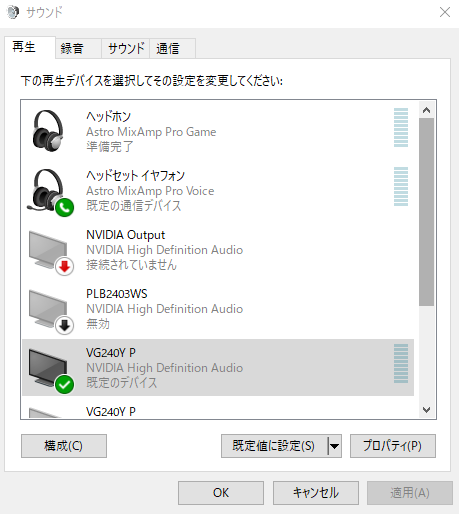
今回の接続は「Astro MixAmp Pro Game」を既定のデバイスにしても音が聞こえません。
「NVIDEA High Definition Audio」を「既定のデバイス」と設定する事で音は正常に聞こえるようになります。
イコライザー設定やDolbyサウンド切り替えも使えるようになります。
PCからHDMIアダプターにHDMI信号を入力し、音声データを分離しています。
PSの接続方法と同じ事をPC接続でも行っている状態です。
録音タブの設定
サウンドの「録音」タブの中に、「Astro MixAmp Pro Voice」があります。
「録音」タブの「Astro MixAmp Pro Voice」を「既定のデバイス」に設定。
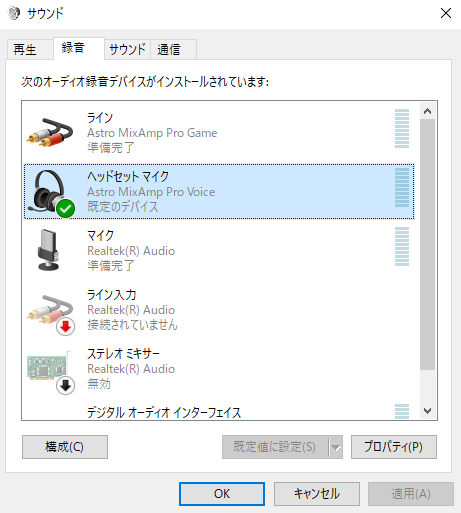
以上の設定で、ボリューム調整とボイスのバランス調整が使えるようになります。
こちらの機種は、USBが3ポートですが、切り替えスイッチが押しやすいです。
PlayStation5のサウンド設定
ASTRO Mixamp の裏側にあるスイッチを「PS」にしてください。
スイッチを「PC」のまま使うと、ボイスチャットをした時に、エコーがかかったような音声が相手側に届いてしまいます。
PS5でのMixAmpの設定で「サウンド」→「マイク」の入力機器は「Astro MixAmp Pro」にします。
音声出力の出力機器は「Astro MixAmp Pro」に設定。
音声出力の下の方にあるヘッドホンへの出力は「チャット音声」にします。
音声フォーマットは「ビットストリーム(Dolby)」が良いと言われていますが、この辺りはお好みで設定してください。
音声フォーマットの設定を行った後、ひとつ上の「HDMI機器の種類」を「AVアンプ」に変えて、チャンネル数5.1chにするなどお好みで変更で良いです。
以上の設定で、PSでMixAmpのボリューム調整とボイスのバランス調整が使えるようになります。
PS5にM2.SSDを増設しました。興味ありましたらご参考にどうぞ。
>>PS5にM.2 SSDを増設した!おすすめSSDと取り付け手順を解説します!
PS4の設定は2か所あります
PS4でMixAmpを使う場合、設定は2か所必要です。
「サウンドとスクリーンの設定」で光デジタル出力の設定。
「周辺機器」の設定でチャット音声の設定をします。
この2つの設定をする事で、音とチャットボイスのバランス調整が可能になります。

サウンドとスクリーンの設定
設定→サウンドとスクリーンを選択。
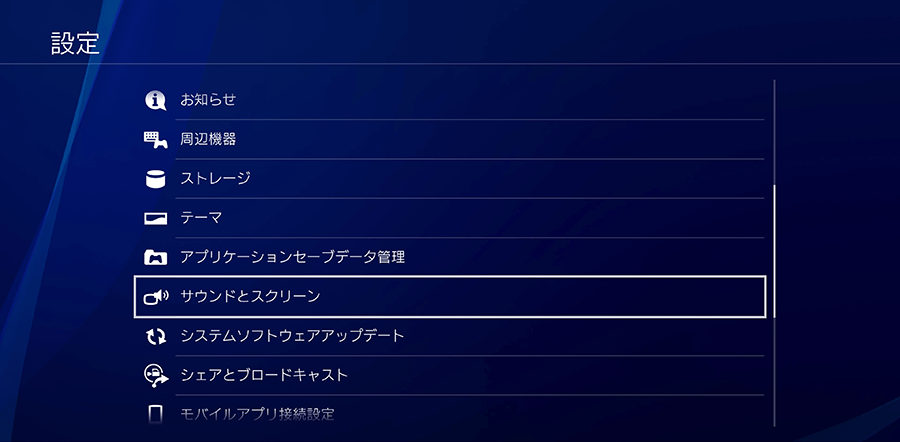
音声出力設定を選択。
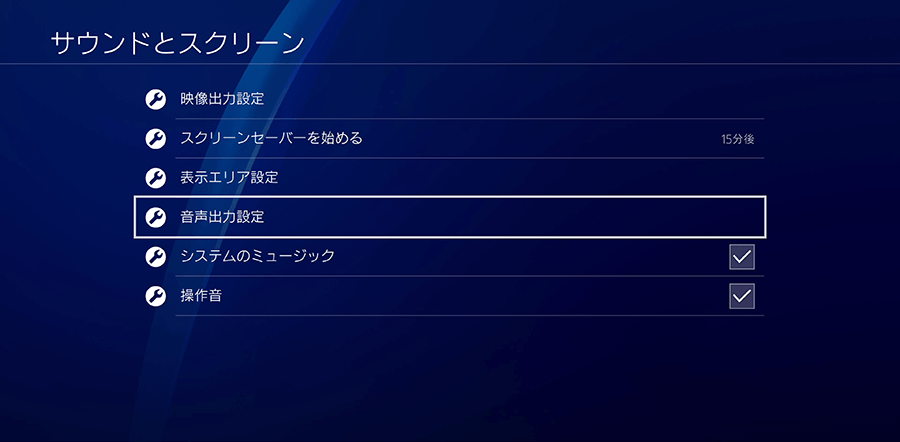
主に使用する出力端子を選んで、光デジタル出力を選択します。
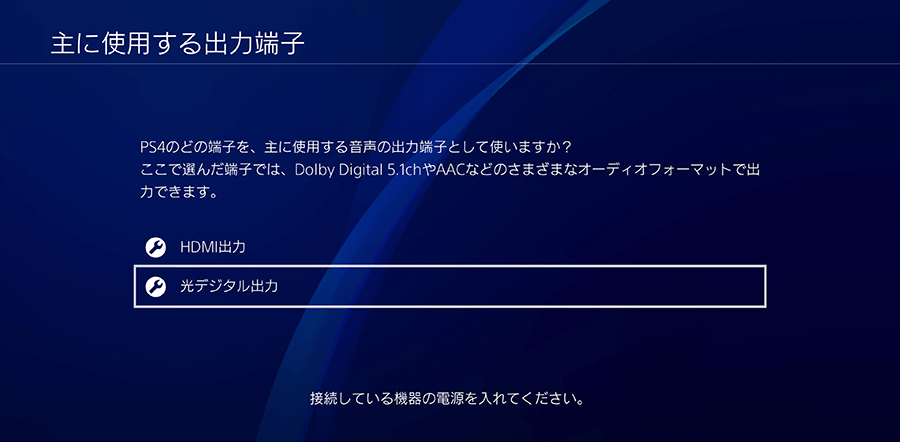
Dolby Digital 5.1chを選択してください。
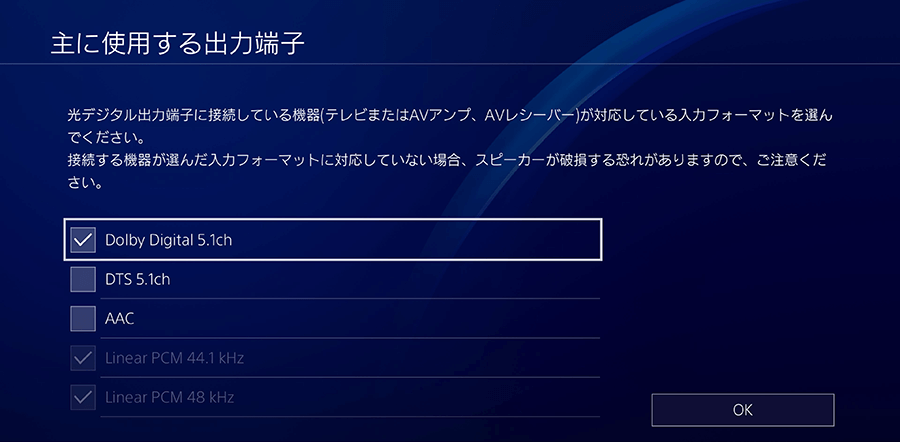
音声出力設定のメニューに戻り、音声フォーマット(優先)を選択。
ビットストリーム(Dolby)を選びます。
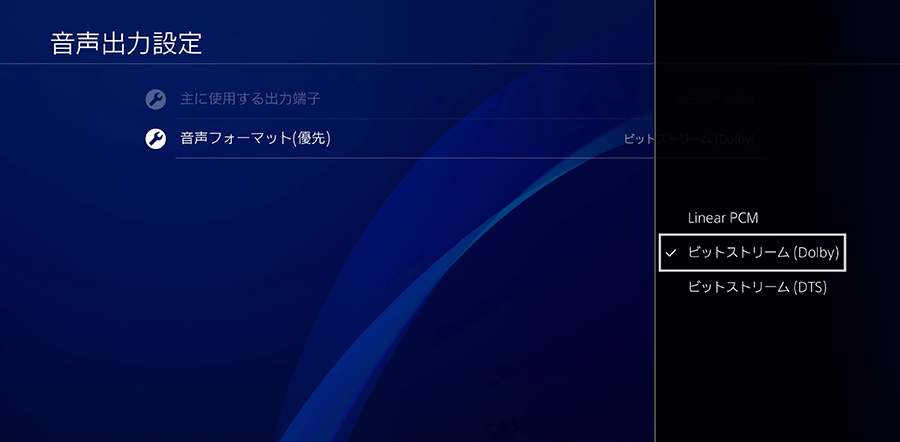
ここまででサウンドとスクリーンの設定は完了です。
周辺機器の設定
次に設定→周辺機器を選択します。
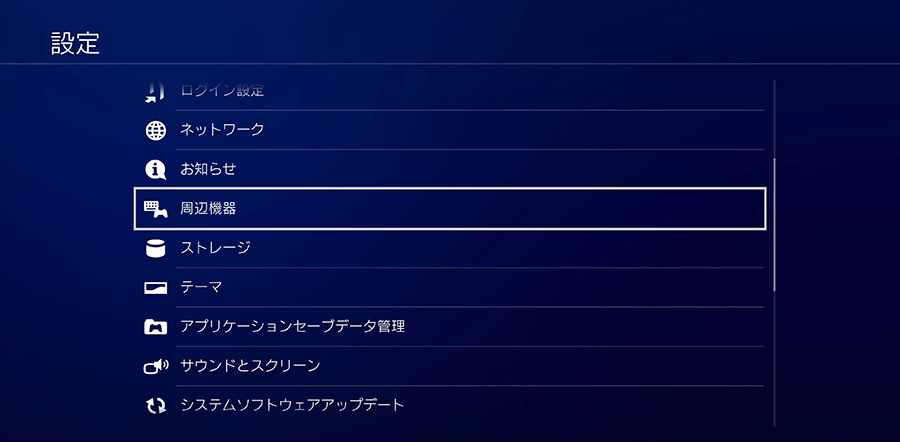
オーディオ機器を選択。
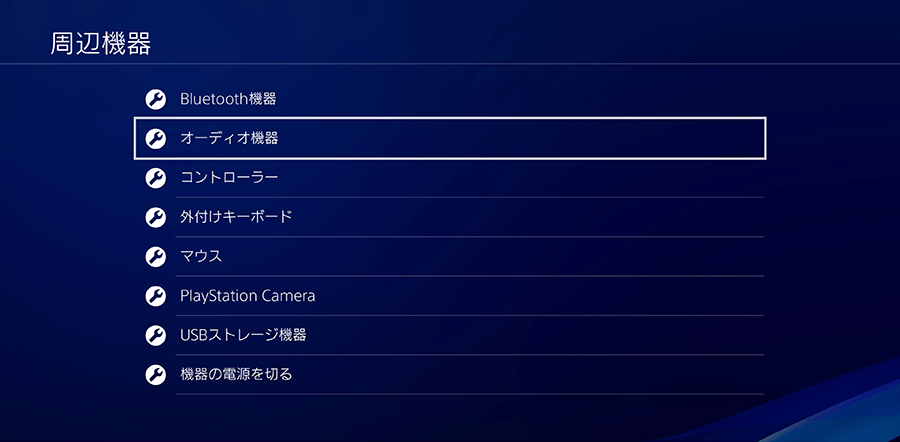
ヘッドホンへの出力をチャット音声にしてください
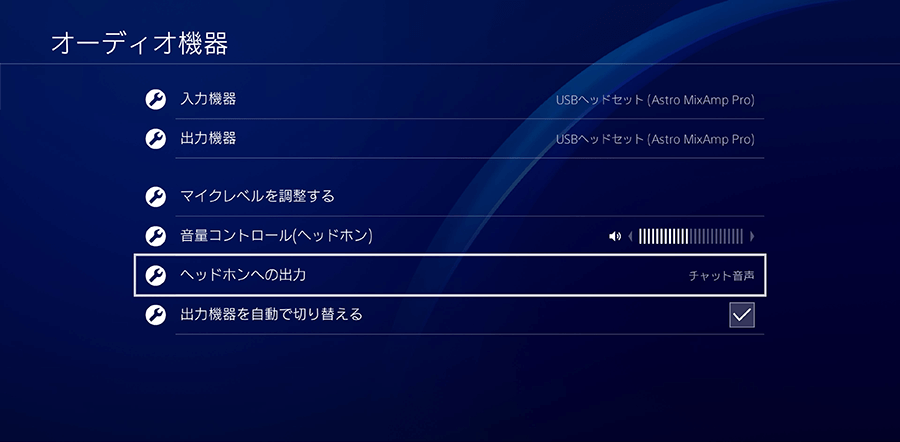
これでMixAmpの右側にあるバランス調整ダイアルが効くようになります。
切替器の速度
おおよそ5秒前後で切り替えされます。(環境によって多少前後するかもしれません)
PCからPSへ切り替えた時の速度がわかる動画です。
1ボタンでHDMIとUSBを切り替えるメリット、デメリット
- PCとPSを切り替えるとき、USBやHDMIケーブルを抜き差ししなくていい。
- 切替器が1つにまとまるので機材の管理が楽。
- 切り替え操作が1ボタンで済むので楽です。
- USB機器だけ切り替える事ができない。
- HDMI接続だけ切り替える事ができない。
「モニターはPSのまま、USB機器だけPCに接続させる」ような使い方をする場合はHDMI切替器とUSB切替器を別々にする必要があります。
別々にする接続方法は「Astro MixampをPCとPSで使う為の接続方法」で解説しています。
まとめ
ボタン1つでPCとPSを切り替えながらMixAmpを使える環境はとても便利です。
MixAmpは非常に優秀なサウンドカードなので、手軽に性能が生かせる環境を作って楽しんでください。
こちらの機種は、USBが3ポートですが、切り替えスイッチが押しやすいです。




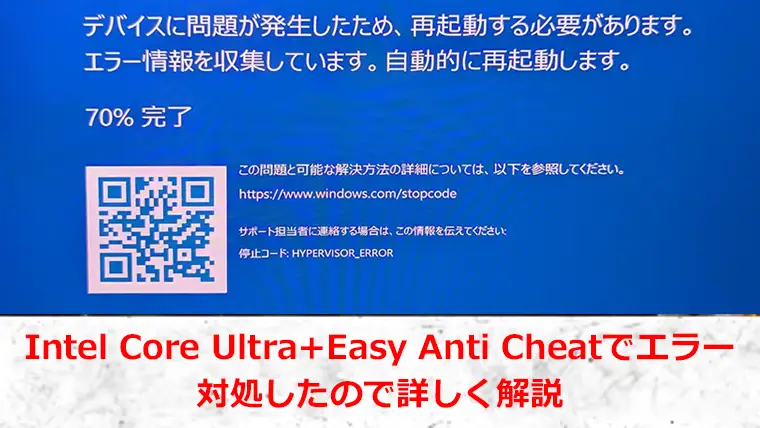













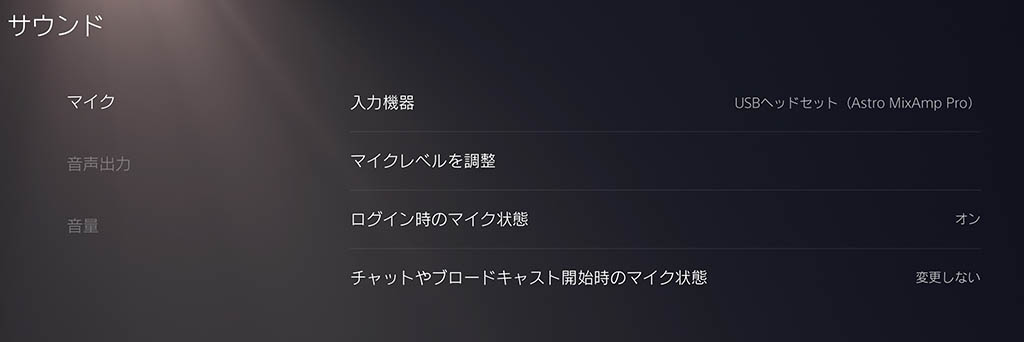
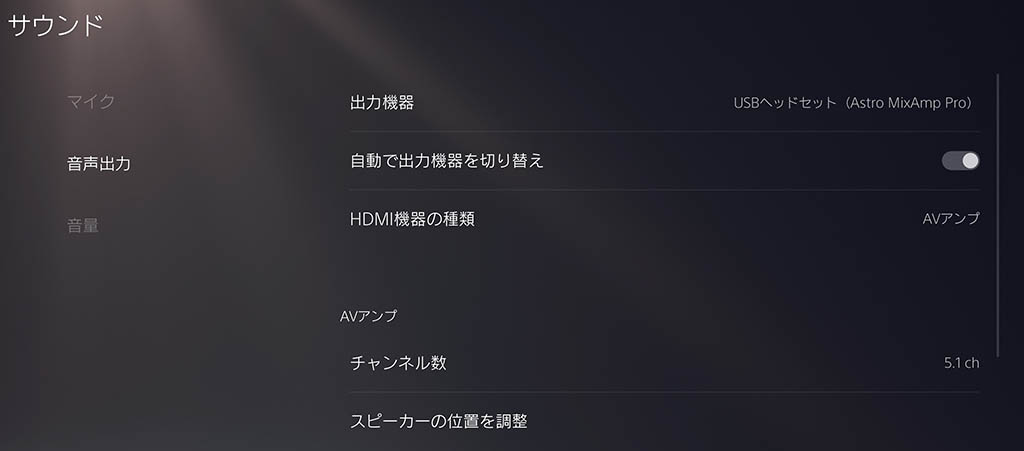
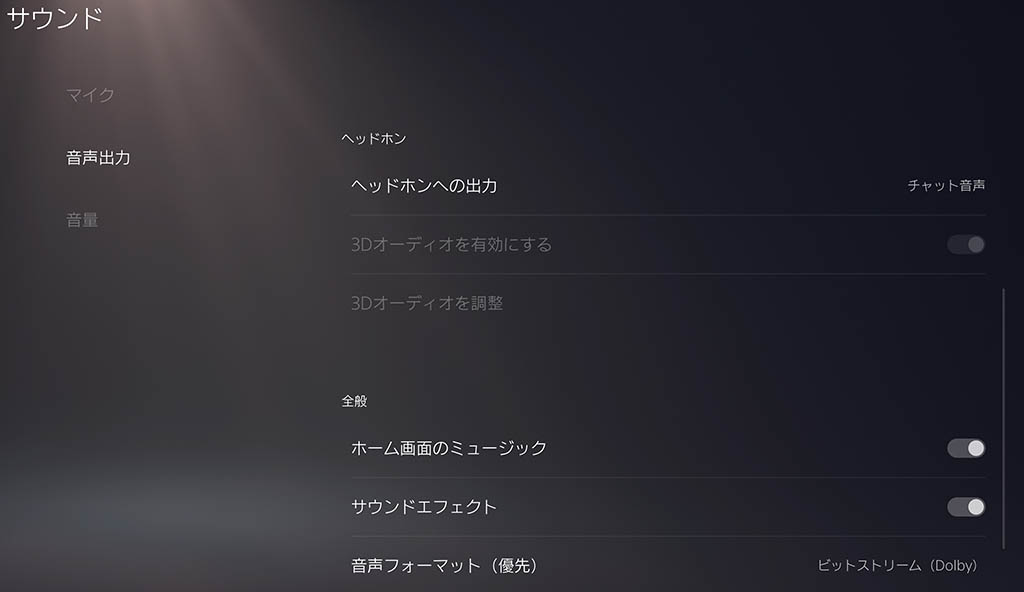




コメント
コメント一覧 (27件)
コンデンサーマイク使う時はどこに端子を入れるとよろしいでしょうか。
Ssさんこんばんは。
USBコンデンサーマイクなら、切り替え器のUSBに差し込んで使う事ができると思います。
私の環境で簡単にですがテストを行ったところ、コンデンサーマイクを使った通話は可能でした。
PSでコンデンサーマイクを使う時、若干設定が面倒になりますが、こちらも参考にしていただければと思います。
https://focus-one.co.jp/pc/2021/10/16/mixamp-usbmic/
よろしくお願いいたします。
ナオさんこんにちは。質問させてもらいます。
OBS配信をしてるのでキャプチャーボードも繋げたいのですが、その場合はどうしたら良いでしょうか?それと、VCPTで仲間の声も配信上に載せたいのですが、今のところ出来てません。PS5のブロードキャストで配信すればできるのですが、OBS配信だとどうしても載せられないのです。
それで、今回はPCとPS5と両方繋げたままミックスアンプが使いたかったので、こちらのブログにたどり着きました。機器はこちらを参考にアマゾンで購入して手元に届いてます。いざ、繋げるためにこちらの配線図を見たところキャプチャーボードが書いてなかったので、どうしたらいいのだろうと質問してみようと思いました。そして、ついでにVCPTの問題も聞いてみようかと(;^_^A
現在の私の状況なのですが、ゲームはPS5でやっているのでミックスアンプはPS5につないでます。で、キャプチャーボードを使ってOBS配信しているのですが、配信用のマイクはコンデンサーマイクをPCに繋いでます。VCはミックスアンプに繋いでるA40を使用してます。ミックスアンプのストリームに4極をつないでPCに変換ケーブルを使用してマイクとヘッドセットの端子に(ピンクと緑)繋いでるのですが、OBS配信上に仲間の声が載りません。どうしたらいいか分かりますか?もしわかればどうか教えてください。
長文、分かりにくい説明で申し訳ございません。
宜しくお願いします。
kaoshin_skiさん
こんばんは。
PS5、PC、キャプチャーボードを使った配信をしたことが無いので明確な回答ができないのですが、MixAmpのストリームポートに接続したケーブルをPCの「ライン入力」に入れてみたらどうなりますでしょうか。
↓ここで説明しているライン入力の説明になります。
https://focus-one.co.jp/pc/2021/09/20/mixamp-ps-discord/#moni
理屈だけでいうと、MixAmpから出力されるすべての音声がストリームポートから出力されるので、ライン入力で拾えるのではないかと思いました。
検証したわけではないので、うまくいかないかもしれません。。。
よければ一度お試しください。
よろしくお願いいたします。
こんにちは。
記事を拝見させていただき、同じ商品を購入して同じ構成をしてみたのですが、出力機器と入力機器の両方にmixampの表示が出ません。
自分は初めてのPCなので何が原因かわからないです。
Windows11なのが原因なのか特殊な接続方法があるのか、お教えいただきたいです!
よろしくお願いします。
_y_224さん
こんにちは。
いくつか教えてください。
・接続先はPCとPSでしょうか?
・出力機器と入力機器で表示が出ないとのことですが、PC、PS両方表示されないということでしょうか?
・HDMI切替器の「PC1」「PC2」のランプはどちらか点灯していますか?
・MixAmpに接続しているUSBケーブルは純正でしょうか?
・キーボードなど、PCとPSで操作できる機器を接続したとき、動作しているか確認していただくことはできますか?
私の環境もWindows11になりましたが、問題なく動作しています。
こちらかの質問が多く申し訳ございません。
問題の切り分けをしたいので、お時間あるときご確認をお願いいたします。
よろしくお願いいたします。
ご返事ありがとうございます!
購入した切り替え機の付属USBケーブルから持っていたUSBケーブルに変えたところ正常に感知しました!
お手数かけました!
ケーブルの不良だったのでしょうか。。。
それはそれで問題ですが、とりあえず動いたということで良かったです!
また何かありましたらご連絡ください!
こんばんわ!
参考にさせて頂いてます!!
初心者なので根本的に理解出来てないかもしれないのですが、すみません質問です。
こちらのKVMを使うとPCからはHDMI出力だと思うのですが、その際モニターのリフレッシュレートはKVMのスペック通りFullHDで240Hz出ると言う事でしょうか?一般的にHDMI出力だとリフレッシュレートはFHDだと144Hzになってしまうと言う認識でしたので。
うどんさん
こんばんは。
HDMI切替器がHDMI2.0をサポートしていると言うだけで、出力が240Hzに変換されるわけではありません。
PCのグラフィックボード出力がHDMI2.0や2.1だった場合、フルHDだと最大240Hzまで対応できます。(HDMIケーブルも対応したものが必要)
あと気を付けることは、モニター側のHDMIが2.0以上であること。モニター側がHDMI1.4端子搭載の物も多く、ここを見逃すと最大144Hzで頭打ちになってしまいます。
まとめると、PC、HDMI切替器、モニター、ケーブルが全てHDMI2.0対応であれば最大240Hzで出力が可能ということになります。
最後に、HDMI2.0であってもモニターのリフレッシュレートが144Hzであれば画面上の描画は最大144fpsになります。
リフレッシュレートが240Hzで、HDMI2.0以上が搭載されたモニターであれば完璧ですね。
返信ありがとうございます!!なるほどです!
良く初めてゲーミングPC買ったら、モニターにはHDMIじゃなくてDPで接続しましょう、
というコメントが多くあると思うのですが、これを深く考えずに鵜呑みにしてしまってました。
要するにモニター側の端子がHDMI1.4のモノが多いので、DP推奨しているという事という理解で合ってますでしょうか。
僕のモニターがMSIのG272CQPと言うものでスペック見るとHDMI2.0のようなので、
良い感じで出来そうなので、ナオさんの構成を参考にさせて頂きます!!
でもこの手のギアは微妙な相性とかもありそうですので、もちろん自己責任で笑
これからも参考にさせて頂きます、ありがとうございました!!
こんばんは!こちらの接続法って方ってps4slimとpcではなく任天堂スイッチでも可能ですか?
まめしばさん
こんばんは。
SWichiをドックに接続してHDMIを通して音を聞くだけなら可能です。
Switchのゲームをしながらボイスチャットをするとなると話が変わってくるのですが、ボイスチャットをする予定はありますか?
PS4の方でVCをしたいと思っていますが、できますかね…
まめしばさん
こんばんは。
単純にSwitchでゲームをやりながらPS4でVCをしたいなら、こちらの記事にある画像で「PCゲームプレイ」の部分をSwitchのドックに置き換えてもらえれば可能です。
https://focus-one.co.jp/pc/2021/12/31/pc-psparty/
②PCの音を光ケーブルでミックスアンプへ入力する方法(音の劣化なし)
※PS4は別のモニターにつなぐなどした方が操作しやすいです。
もし、
・PS4でVCをやりながらSwitchでゲームをする。
・MixAmpはSwitchとPC、で切り替えて使いたい。
※PS4はVCメイン。
もしくは、
・PS4でVCをやりながらSwitchでゲームをする。
・MixAmpはSwitchとPC、PS4で使いたい。
でしょうか?
前者の方は配線を工夫すれば行けるかもしれません。
後者の方は複雑すぎるのと、ここで紹介している機材だけでは不可能ですね。
どのように使いたいか、もう少し教えていただけますか。
それに合わせた配線が可能か考えてみたいと思います。
よろしくお願いいたします。
基本ps4でvcをしながらスイッチそれかps4なしでスイッチだけまたは逆にスイッチなしでps4だけの音声でプレイしたいと思っていますが出来るのでしょうか…?質問不足ですみません
この3つが実現できればいいんですね。
①ps4でvcをしながらスイッチ
②スイッチだけでプレイ(ps4なし)
③ps4だけでプレイ(Switchなし)
確認してみますので時間いただけますか。
改めてお返事します。
よろしくお願いいたします。
ありがとうございます(´;ω;`)お願いします!!
まめしばさん
こんばんは。
接続はできてきたのですが、VCのテストができていません。
お待たせしてしまいますが、VCの確認ができたら改めてご連絡いたします。
よろしくお願いいたします。
まめしばさん
お待たせしました。
すごく雑で申し訳ありませんが、以下の画像ご確認ください。
http://focus-one.co.jp/pc/wp-content/uploads/2022/11/PS_Switch_MixAmp.jpg
こちらはPS4 Proでの確認となりますが、Slimでも同じ接続ができると思います。
この接続であれば、HDMI切替器の切り替えで①~③が実現できました。
①ps4でvcをしながらスイッチ
②スイッチだけでプレイ(ps4なし)
③ps4だけでプレイ(Switchなし)
Switchでプレイ中、PS4の画面が見れない点は使いにくいと思います。
もしわからないことがありましたら連絡ください。
よろしくお願いいたします。
こんなにわざわざやっていただいてありがとうございます?
参考にさせていただきます!
まめしばさん
こちらこそありがとうございます。
いろいろ要望をいただいた方が、みなさんがやりたいことがわかって助かります。
また何かありましたらご連絡ください。
よろしくお願いいたします。
この接続方法で、ps5の画面にしながらpcでdiscordを使ってVCをすることは出来るのでしょうか?
のべむさん
こんばんは。
この接続方法はPSとPCを完全に切り替えてしまうため、PS5をプレイしながらPCのDiscordを使うことはできません。
単純にPS5を使いながらPCのDiscordを使うだけなら、以下の記事をごらんください。
https://focus-one.co.jp/pc/2021/09/20/mixamp-ps-discord/
PS5のパーティーも使うことがあるのでしょうか?
それによって接続方法が違ってくるので、よかったら教えてください。
よろしくお願いします。
返信ありがとうございます。
できるようにしたいことは、pc,ps5どちらの画面の時にもdiscordも、パーティも使えるような接続がしたいです。欲を言うと、今ASTROのMixAmp Pro TRを使っているので、それも使えると嬉しいです。
のべむさん
こんばんは。返信遅くなりました。
【1ボタンで切り替え】の接続だとPSとPCを完全に切り替えてしまうため、どちらかに付属したボイスチャットを使うことになります。
PSの場合はパーティー。PCだとDiscordですね。
PSでもDiscordを使いたいとなると、HDMI出力とUSB接続を個別に切り替える必要があります。
こちらの記事で紹介している接続が、個別切り替えになります。
https://focus-one.co.jp/pc/2021/02/23/astro-gaming-hdmi-pcps/#index_id0
ケーブルが少しゴチャゴチャしますが、やりたいことは実現できるかと思います。
一度ご確認ください。
よろしくお願いいたします。
ありがとうございます。
この接続方法ならやりたいことが出来ると思います。参考にさせていただきます!